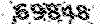برف های بهاری
تک بیت های قشنگ. طرح های عاشقانه و موضوعات آموزشیبرف های بهاری
تک بیت های قشنگ. طرح های عاشقانه و موضوعات آموزشیکامپیوتر
کمپیوتر عبارت از ماشین الیکترونیکى می باشد که معلومات و فرامین را گرفته عملیات مورد نظر را بالاى آن انجام داده و نتایج حاصله را در اختیار استفاده کنند ه قرار میدهد و یا گفته میتوانیم که کمپیوتر جهت مهیا ساختن سهولت و سرعت عمل در ساحات مختلف زند گى جوامع بشرى مورد استفاده مفید قرار میگیرد. بنا بر مؤثریت آن در جهان متمدن امروزى از اهمیت زیادى برخوردار است. کمپیوتر از واژه یونانى Compute (محاسبه) گرفته شده که با اضافه شدن حرف r در اخیر آن به (محاسب) تبد یل میشود. اما کمپیوتر را نمیتوان صرف در امور محاسباتی خلا صه ساخت .
در جهان امروزى کمپیوتر به مقاصد مختلف اقتصادى , فرهنگى , صنعتى , اجتماعى , طبى , تخنیکى و ساختمانى جهت بهبود سطح زندگى یا انکشاف دانش و بلند بردن تولیدات و سرعت عمل مورد استفاده قرار میگیرد. کمپیوتر میتواند در امور محاسباتى و ادارى مورد استفاده قرار گیرد. از کمپیوتر میتوان جهت طبع و نشر مکاتیب , روزنامه ها , مجلات , رساله ها , اعلانات و غیره به اشکال و دیزان هاى مختلف استفاده نمود. کمپیوتر در دیزان جواهرات و البسه به اشکال خیلى مرغوب استفاده میشود. کمپیوتر در تحقیقات و تجارب ساینسى به کار برده میشود. امروز کمپیوتر وسیله خوبى جهت ارتباط به هر گوشه و کنار جهان و دسترسى به همه مراکز معلوماتى, فرهنگى , تفریحى , علمى و هنرى جهان از طریق انترنت میباشد.
اگر به معنی لغت Digitاگر غورنمایم واژه های مانند انگشتان دست و پا را خواهیم دریافت. بدین معنی که اولین استعمال کننده گان Digital Computers کسانی بودند که جهت حساب نمودن از انگشتان دستان خویش استفاده مینمودند. چون انسان ها در ایام قدیم از ده عدد انگشتان دستان خویش جهت حساب نمودن استفاده مینمودند. گفته میتوانیم که بنیاد سیستم اعداد اعشاری که 10 عدد ( از صفر تا 9 ) میباشد بر همین اساس ده انگشت بنیان گذاری شده. در فرهنگ بابلی ها و مصری های قدیم جهت حساب نمودن از سنگ ریزه ها استفاده مینمودند . دقیقآ اگر بالای واژه لاطین Calculus یا حساب که امروز یکی از شاخه بزرگ علوم ریاضی است غور نمایم واژه های مانند Pebble یا Stone (سنگ) را خواهیم یافت
مفکوره ایجاد کمپیوتر و یا یک ماشین جهت حساب نمودن در سال 600 قبل از میلاد با اختراع Abacus یا چوت که متشکل از چند مهره در بین یک چوکات میباشد به میان آمد. بعدأ در جریان سال های 1600 John Napier ریاضی دان جرمنی سیستم ماشین حساب کارد بورد را اختراع نمود که قادر به ضرب اعداد بود. در سال 1642 عالم فرانسوی بیلز پاسکال (Blaise Pascal) موفق به اختراع یک ماشین حساب میخانیکی که قادر به انجام عملیات ضرب, تقسیم, جمع, و منفی بود شد که بعد ها به نام Pascaline مسما گردید. بعد ها در سال 1854 یک عالم انگلیسی به نام جورج بول George Boole سیستم جدید را در علم ریاضی متعارف نمود که بنام" بولین الجبرا" نامیده میشود. استدلال بولین الجبرا طوری بود که در کاینات هر چیز را به دو عدد یعنی 0 و 1 نشان میدهند. طوریکه صفر را هیچ یا Nothingness و یک را کاینات یا Universe نام گذاری کردند. چون در جهان نمبر ها این امر بسیار پر اهمیت شمرده شده بود, جورج بول را لقب Father of Computer دادند.
چارلس بابیج (Charles Babbage) عالم انگلندی را که در سال 1792 میلادی متولد گردیده میتوان مخترع کمپیوتر های امروزی نامید چرا که وی بعد از 19 سال تحقیق و تجربه در 1842 موفق به ایجاد یک ماشین کاملا اتوماتیک که معادلات بسیار مغلق ریاضی را بدون کدام آپریتر انجام میداد شد . از طرف دیگر ماشین اتوماتیک چارلس تمام آنعده اجزا مانند پروسسور, اجزا ورودی , اجزا خروجی و غیره که یک کمپیوتر امروزی دارا میباشد دارا بود.
کمپیوتربه طور عموم نظر به استعداد کار, نوعیت و ساختمان آن به دو گروپ تقسیم گردیده است که هر کدام به مقاصد مختلف استفاده میگردند.
Analogue Computers: این کمپیوتر ها نظر به طرزالعمل شان عمومأ در ساحات انجنیری و طبابت مورد استفاده قرار میگیرند. در صورت داخل نمودن معلومات و فرامین این کمپیوتر ها نتایج آن را به شکل امواج تهیه مینماید که هر موج آن معنا به خصوص خویش را افاده مینماید. نتایج این نوع کمپیوتر ها را که به شکل امواج میباشد تنها اشخاص مسلکی همان رشته میتوانند تحلیل نمایند.
Digital Computers: کمپیوتر های که معلومات و فرامین را به شکل نمبر ها سمبول ها و یا حروف اخذ و نتایج را به عین شکل ارا یه نمایند به نام دیجیتل کمپیوتر نامیده میشوند. این کمپیوتر ها به انواع مختلف میباشند:
Main Frame Computers: این کمپیوتر ها که بسیار بزرگ و پربها میباشند قابلیت اخذ تحلیل و تجزیه مقدار زیادی معلومات را داراند. این کمپیوترها در ادارات مالیاتی بسیار بزرگ بانکها و ادارات دولتی جهت انجام امورات روزمره و حفظ معلومات استفاده میشوند. استفاده نمودن و مراقبت این کمپیوتر ها کار یک یا دو اشخاص نیست بلکه تعداد زیادی اشخاص در یک وقت ازین کمپیوتر استفاده و از آن مراقبت مینمایند.
Super Computers: این کمپیوتر ها بنابر سرعت عمل آنها بدین اسم مسما گردیده اند و طوری طرح ریزی گردیده اند که مقدار زیادی از معلومات که ضرورت به معادلات حسابی داشته باشند تحلیل و تجزیه نمایند. برعکس مین فریم کمپیوترها, این کمپیوتر ها در یک وقت یک عمل را انجام داده میتوانند و عمومآ در ادارات هوا شناسی و غیره موارد استعما ل دارند.
Mini Computers: این کمپیوترکه به سایز اوسط طرح ریزی گردیده اند بنام کمپیوترهای کثیرالمقاصد نامیده میشوند. مانند مین فریم کمپیوتر تعداد زیادی اشخاص در یک وقت میتوانند از آن به مقاصد مختلف استفاده نمایند اما تعداد استفاده کنندگان آن نسبت به مین فریم به مراتب کمتر است.
Micro Computes: مقصد از مایکرو کمپیوتر, کمپیوتر های کوچک که در ادارات دولتی, فروشگاه ها خانه ها مکاتب, کمپنی های شخصی و غیره جهت امورات روزمره استفاده میگردند میباشد. این کمپیوتر ها به انواع و اشکال مختلف میباشند مانند:
Desktop
Laptop
Notebook
Palmtop
Luggable
کمپیوتر جهت انجام وظایف به دو چیزکه لازم و ملزوم همدیگر اند نیازمند است که قرار ذیل اند:
Hardware یا سخت افزار:
تمام آنعده اجزا فزیکی کمپیوتر که قابل دید و تماس باشند مانند مانیتور, کیبورد , ماوس و غیره به نام سخت افزار یاد میگردند که به اجزا ذیل تقسیم گردیده اند:
اجزا فزیکی یا سخت افزار کمپیوتر نظر به طرزالعمل و شکل فزیکى آن به سه بخش تقسیم و گروپ بندى گردیده اند.
بخش ورودى ( Input )
بخش عملکرد مرکزى (Central Processing Unit) یا (System Unit)
بخش خروجى
بخش ورودى (Input)
آنعده اجزا کمپیوتر که رابطه بین شخص , کمپیوتر و پروگرام های آن را تامین میسازد بنام اجزا ورودی کمپیوتر نامیده میشوند. یا به عباره دیگرآن اجزا کمپیوتر که شخص را قادر به داخل نمودن فرامین, دساتیر ومعلومات به کمپیوتر سازد به نام اجزا ورودى (Input) نامیده میشوند. ویا گفته میتوانیم که اجزا ورودی قوه فزیکى انسان را به سکنال هاى الکترونیکى جهت تحلیل و تجزیه به داخل کمپیوتر مبدل میسازد.
اجزا ورودى عبارتند از :
Keyboard: (تخته کلید و یا سوچ ها) این تخته که مجموعه از کلید ها میباشد جهت فرستادن و یا داخل نمودن ارقام, حروف, سمبول ها, دساتیر و فرامین شخص به کمپیوتر مورد استفاده قرار میگیرد. هرگاه بخواهیم مضمون را تایب نمایم و یا ارقامی را جهت محاسبه داخل کمپیوتر نمایم و یا فرمانی را به کمپیوتر دهیم از Keyboard استفاده مینمایم .
Mouse: (موش) این آله کارآ و فعال نه تنها نظر به شکل ظاهرى آن به این اسم مسما گردیده است بلکه سرعت عمل و چابکی در کار نیز باعث این نام گردیده است. باحرکت دادن Mouse بالاى یک سطح هموار Mouse pointer (یا نشان دهنده موس) بالاى صفحه مونیتور به حرکت میاید که توسط آن میتوان فعالیت هاى مختلف و معتدد را به مراتب آسانتر نسبت به کیبورد انجام داد.
Joystick: طوریکه قبلأ تذکر یافت کمپیوتر را میتوان به مقاصد مختلف تفریحی نیز استعمال نمود.این آله جهت بازى نمودن بعضى بازى هاو یا گیم هاى کمپیوترى مودر استفاده قرار میگرد.
Light Pens: افزار یا آله که مانند موس جهت ترسیم اشکال, تصاویرو نقشه های تعمیرات مورد استفاده قرار میگیرد بنام لایت پین یاد میگردد. این آله عمومآ توسط انجنیران و رسامان به کار برده میشود.
Scanners: یک بخش علحیده بوده که مانند ماشین فوتوکاپی قادر به داخل نمودن اشکال و تصاویرخارجی به کمپیوتر میباشد.
Microphone: از هنگامیکه کمپیوتر قابلیت ثبت نمودن آواز را بهتر از تیپ ریکاردر پیدا نموده است مایکروفون را یکی از مهم ترین آلات ورودی میشناسند. توسط مایکروفون میتوان آواز را ثبت نموده در مواقع مختلف از آن استفاده نمود.
Digital Camera: این یک نوع جدید کمره های عکاسی بوده که قادر به داخل نمودن تصاویر به کمپیوتر میباشد. توسط این کمره نه تنها عکس را میتوان در کمپیوتر دید بلکه با استفاده از انترنت میتوان تصویر زنده شخص را در هر نقطه جهان در صفحه کمیپیوتر مشاهده نمود.
بخش عملکرد مرکزى (Central Processing Unit)
این بخش که مشتمل بر اجزاى داخلی کمپیوتر میباشد جهت تجزیه و تحلیل معلومات داده شده به کمیپیوتر استفاده میشود. یا به عباره دیگر این بخش تمام فعالیت هاى حسابى و منطقى کمپیورتررا انجام میدهد. اجزا بخش عملکرد مرکزی قرار ذیل اند:
: Processor پروسیسر یک سرکت کوچک برقى بوده که مهمترین بخش یک کمپیوتر را تشکیل میدهد. این بخش که تمام فعالیت هاى حسابى , منطقى, تحلیل و تجزیه معلومات و تمام فرامین پروگرام هاى کمپیوتر را انجام میدهد به نام مغز کمپیوتر یاد میگردد. چون جریان برقی در این سرکت کوچک با سرعت فوق العاده زیاد جهت انجام وظایف در حرکت میباشد بنأ این حرکت باعث تولید حرات بیشتر از 60 درجه سانتی گرید میگردد. بنأ جهت سرد نگهداشتن آن یک Heat sink و یک پکه را به آن وصل مینمایند .
Motherboard: این بخش که یک سرکت برقى بوده تمام اجزا کمپیوتر به آن وصل میباشد. این سرکت برقى رابطه بین تمام اجزاى کمپیوتر را تأمین میسازد. چون تمام اجزا کمپیوتر اهم از مانیتور, کیبورد و غیره به آن وصل و تابع وى میباشند به نام تخته اصلى یا عمومى (Main Board) یاد میشود.
Display Card: این جز بخش عملکرد مرکزی مانند یک کارت بوده که بالای Motherboard وصل میگردد. به این کارت که لاین Monitor وصل میگردد وظیفه انتقال تصویر حاصله را به صفحه کمپیوتر دارا میباشد. در عموم کمپیوتر های جدید امروزی این کارت با لای Motherboard ساخته و وصل میباشند. این کارت را بنام های VGA و یا SVGA نیز میشناسند.
Sound Card: طوری که از نامش پیداست جهت شنیدن صدا استفاده میگردد. این کارت وظیفه انتفال آواز های حاصله را از کمپیوتر به لاود سپیکر و گوشی های دارد. با وصل نمودن لاود سپیکر و گوشی ها باسوند کارت میتوان آواز های مختلف را استعما نمود.
Fax Modem: در عصر حاضر انترنت به حیث بهترین وسیله ارتباطی به هر نقطه جهان به مقاصد مختلف شناخته شده است. فاکس مودم جهت وصل نمودن کمپیوتر به شبکه انترنت از طریق لاین تیلیفون ضروری میباشد.
تمام این همه اجزا عملکرد مرکزی در یک بکس یا صندوق جابجا گردیده که بنام Casing یاد میگردد.
بخش خروجى Out Put
اجزایکه نتیجه تحلیل و تجزیه معلومات داخل شده را یا به شکل تصویر و یا به روى کاغذ آشکار میسازد اجزاى خروجى کمپیوتر نامیده میشوند. که عبارتند از:
Monitor: ساختمان تلویزیون مانند که میتوان تصاویر و معلومات را در آن مشاهده نمود بنام مونیتور یاد میگردد.
Printer: این هم یکی از اجزا خروجى کمپیوتر میباشد که معلومات را میتوان توسط آن طبع و به چاپ رسانید
Loud Speakers: این آله که به سوند کارت وصل میگردد جهت شنیدن آواز استفاده میگردد.
حافظه کمپیوتر (Storage Devices) :
بعد از انجام عملیات بالای یک فایل اگر خواسته باشیم که فایل خویش را برای مدت ها جهت استفاده بعدی باخویش داشته باشیم باید فایل و معلومات خویش را به حافظه کمپیوتر بسپاریم. حافظه کمپیوتر معمولا به دو نوع است:
تمام آنعده پروگرام ها و فایل هایکه روی صفحه کمپیوتر باز میگردد در حافظه موقتی کمپیوتر قرار میگیرد. این حافظه معلومات را تا وقت با خود حفظ مینماید که جریان برقى به آن ارتباط داشته باشداما با قطع شدن جریان برق معلومات را از دست میدهد. و یا به عباره دیگر قبل از اینکه به پروگرام خویش فرمان داخل نمودن معلومات روی صفحه را به حافظه دایمی کمپیوتر نداده باشیم معلومات مذکور در حافظه موقتی کمپیوتر باقی خواهد ماند. اما با فرمان Save معلومات روی صفحه از حافظه موقتی به حافظه دایمی انتفال مینماید. هرگاه درین جریان برق بالای کمپیوتر قطع گردد معلومات روی صفحه از بین میرود. این حافظه که از مواد نیمه هادی ساخته شده اند به نام Random Access Memory (RAM) یاد میگردد.
این حافظه میتواند معلومات را براى مدت زیادى حفظ نمائید. این حافظه که از سطوح مقناطیسى ساخته شده اند انواع مختلف دارند مانند:
Tape: این نوع حافظه که به کست تایپ مشابه است در یک درایف خارجی گذاشته شده بعدأ به کمپیوتر وصل میگردد. این حافظه میتواند معلومات خیلی ها زیاد را برای همیش نگهدارد.این نوع حافظه عمومآ جهت نگهداری معلومات سری در دوایر نظامی مودر استفاده قرار میگیرند. استعمال این نوع حافظه ها درین آواخر به ندرت صورت میگیرد.
Hard Disk: هارد دسک حافظه عمومی و اصلی کمپیوتر بوده که تمام پروگرام ها , سیستم عامل (عملیاتی) , سوفت ویر جهت فعال ساختن اجزا کمپیوتر و غیره معلومات در این دسک حفظ میباشد. ظرفیت این دسک نسبت به تمامی دسک ها خیلی ها زیاد بوده و میتواند معلومات را نسبت به دیگر نوع دسک ها به اسرع وقت به دسترس استعمال کننده قرار دهد.
Floppy Disk: این نوع دسک که ظرفیت و سرعت تقدیم نمودن معلومات آن نظر به هارد دسک به مراتب کمتر میباشد جهت انتفال معلومات از یک کمپیوتر به کمپیوتر دیگر میباشد.
CD: از این نوع حافظه توسط CD ROM Drive میتوان تنها معلومات را گرفت و یا خواند اما توسط CD Burner میتوان در این نوع حافظه ها معلومات را نوشت. سی دی یک ضرورت مهم کمپیوتر های امروزی میباشد که توسط آن میتوان پروگرام های مختلف را به کمپیوتر نصب نمود. در یک CD میتوان محتویات مختلف مانند فلم , معلومات , پروگرام های مختلف و پروگرام های تربیوی را گنجانید و بعدأ میتوان آنها را تماشا باز و مورد استفاده قرار داد.
Flash Disk, (Mobile Disk), (Removable Disk) : طوریکه قبلا تذکر یافت فلاپی دسک جهت انتقال معلومات از یک کمپیوتر به کمپیوتر دیگر استفاده میگردد. اما این دسک ها میتواند با اندکی تغافل از بین برود. بنأ جهت رفع چنین مشکل حافظه دیگری ایجاد گردید که میتواند معلومات را به طور مطمین در خود حفظ نموده و به کمپیوتر دیگری نیز انتفال داد.این حافظه دایمی میتواند به کمپیوتر در اوقات ضرورت نصب گردیده و دوباره از کمپیوتر خارج گردد.
واحدات اندازه گیری ظرفیت حافظه کمپیوتر (Units of Measurements of Storage Devices)
طوری که واحد اندازه گیری مایعات لیتر, فاصله متر و دیگر اشیا کیلو و غیره میباشد , به همین ترتیب واحد اندازه گیری ظرفیت حافظه کمپیوتر Byte میباشد. بر عکس سیستم متریک که مقصد از یک کیلو هزار واحد میباشد در کمپیوتر مقصد از یک کیلو 1024 واحد میباشد.
واحد اندازه گیری ظرفیت حافظه کمپیوتر قرار ذیل است:
1 بت (bit) = یک حرف یا سمبول و یا یک عدد است.
8 بت (bit) = یک بایت (byte) یا هشت حرف است.
1024 بایت(byte) = یک کیلو بایت (1KB)
1024 کیلو بایت (KB) = یک میگا بایت (1MB)
1024 میگا بایت (MB) = یک گیگا بایت (1GB)
1024 میگا بایت (GB) = یک تیرا بایت (1TB)
Software .B یا نرم افزار:
کمپیوتر طوری دیزاین گردیده است که هارد ویر آن مانند دیگر آلات برقی نمیتواند بدون کدام سیستم رهنمود فعالیت نماید. هارد ویرکمپیوتر بدون سوفت ویر فعالیت کرده نمیتواند.بنآ کمپیوتر جهت کار موثر, انجام کار ها و فعالیت های خویش و شناختن اجزا فزیکی خود به سوفت ویر ضرورت دارد. یا به عباره دیگر تمام پروگرام های کمپیوتر را بنام سافت ویر یاد مینمایند. سافت ویر میتواند به مقاصد مختلف مانند آماده ساختن کمپیوتر, اداره و کنترول پروگرام ها, انجام فعالیت های متعدد اداری , حسابی و غیره استعمال گردد. کمپنی های بزرگ تولید سافت ویر همیشه درین تلاش هستند تا نظر به تقاضا و ضرورت مردم نگارش و طبع جدید هر سافت ویر را عرضه بدارند. از تاریخ سافت ویر طور ی معلوم میگردد که فاصله زمانی بین نگارش های جدید سافت ویر از 18 الی 24 ماه میباشد.
باید خاطر نشان ساخت که اجزا فزیکی کمپیوتر رابطه بین سوفت ویر و انسان را تامین میسازد. و سوفت ویر یا پروگرام ها وظایف داده شده را انجام میدهند. یک کمپیوتر بدون سوفت ویر مانند یک ویدیو بدون فلم میباشد. باید یاد آور گردید که سوفت ویر جهت آماده ساختن هاردویر کمپیوتر ضروری میباشد.
سوفت ویر کمپیوتر نظر به نوعیت وظیفوی شان به سه دسته تقسم گردیده اند.
Language
System Software
Application Software
طوری که لسان یا زبان وسیله ارتباط انسان ها در جوامع بشری میباشد به همین گونه جهت ارتباط و مکالمه با پروگرام های کمپیوتر به لسان ضرورت است تا کمپیوتر فرامین و دساتیر مارا انجام دهد. یا به عباره دیگر جهت ساختن یک سافت ویر پروگرام مستقل دیگری ضرورت است. تعداد زیادی این پروگرام ها مانند Basic, Cobol, Assembly, Machine, Pascal, C, C++, SQL, Visual Basic و غیره میتوانند بدین مقصد استعمال گردند.
اجزا فزیکی یا هاردویر کمپیوتر هرگز بدون یک سیسم رهنمود فعالیت کرده نمیتواند. بنأ هاردویر کمپیوتر به سوفت ویر ضرورت دارد که کمپوتررا در آماده ساختن تمام اجزا فزیکی آن را رهنمایی نموده و آماده فعالیت سازد. این نوع سافت ویر تمام اجزا وصل شده به کمپیوتر را آماده فعالیت میسازد. بعدأ استفاده کننده میتواند بالای دیگر پروگرام های کمپیوتر کار نماید. وظیفه این نوع سافت ویر بعد از آماده ساختن اجزا وصل شده به کمپیوتر خاتمه نمیابد بلکه در هنگام کار بالای کمپیوتر , کمپیوتر را در اجرا فرامین شخص کمک و همکاری مینماید.
سوفت ویر که تمام فعالیت های فوق را انجام دهد بنام سیسم عملیاتی و یا System Managerial Software یاد میگردد. که عبارتند از تمام سیستم های عملیاتی مانند Dos, Unix, Linux, Windows 1.0, Windows 2.0, Windows 3.0, Windows 3.11, Windows 95, Windows 98, Windows NT, Windows 2000, Windows XP. و غیره میباشد.
System Software عمومأ نظر به شیوه کار بالای آنها به دو دسته تقسیم گردیده اند:
CUI (Command User Interface): یعنی پروگرام که بر اساس فرمان های که به کمپیوتر تایپ مینمایم عملیات را انجام میدهند. درین نوع سیستم عامل هیچ دکمه یا مینوی وجود ندارد که بالای آن بتوان با موس کلیک نمود تا عملیه را انجام داد. اما در عوض باید فرمان خویش را تایپ نمایم تا کمپیوتر اجرا نماید. و باید گفت که درین نوع پروگرام ها اصلا هیچ موس و گرافیک موجود نیست.مانند Dos, Unix, Linux و غیره.
GUI (Graphic User Interface): یعنی پروگرام که در آن جهت انجام وظایف و فرامین باید بالای تصاویر مختلف کلک نموده فرامین را از لست ها با استعمال موس انتخاب نمود. درین سیستم استعمال کننده گان مجبور به حفظ فرامین مختلف جهت انجام وظایف نیستند. از آنجمله میتوان از Windows 95, 97, 98,WinMe,2000,WindowsXP Windows NT و غیره نامبرد.
از اپلیکشن سافت ویر میتوان بعد از اماده شدن کمپیوتر استفاده نمود. این سافت ویر عبارتند از تمام آنعده پروگرام هایکه جهت استفاده از کمپیوتر به مقاصد مختلف طبع و نشر مکاتیب, رساله ها, مجلات و غیره , انجام امورات محاسباتی, تجارتی, تعلیمی, سرگرمی های تفریحی, ایدت و چاپ تصاویر, نشر برنامه های تلویزیونی و غیره به کار برده میشوند. تعداد این نوع سافت ویر غیر قابل شمار است چرا که هر کس نظر به ضرورت خویش یکی از این نوع سافت ویر را ساخت که از آنجمله میتوان از Word, Excel, Access, Corel Draw,Flash, 3D Max, Photoshop و غیره نام برد.
لسان کمپیوتر با لسان ملیت ها کدام ارتباط ندارد. این لسان ترکیبى از صفر ها و یک ها میباشد. هر آنچه که به کمپیوتر داده میشود نخست به لسان کمپیوتر تبدیل شده بعدأ تحت عملیه قرار میگیرد اما نتایج به لسان محلى نشان داده میشود. مثلا حرف A به لسان کمپیوتر عبارت از 11100010 است.
براى نگهدارى کمپیوتر و سایر لوازم آن باید مواد ذیل را در نظر داشت:
کمپیوتر در صورت نا منظم بودن سیستم برق استفاده نشود.
کمپیوتر , پرنتر (ماشین چاپ) و دسکیت ها از گرد و خاک محافظه شود.
هنگامیکه کمپیوتر روشن است کیبل هاى ارتباطى آن کشیده نشود و هم بهتر است کدام کیبل جدید ارتباط داده نشود. در مورد ماشین چاپ مشکل وجود ندارد.
در هنگام کار با کمپیوتر از کشیدن سگرت و نوشیدن نوشابه ها باید خود دارى شود.
در وقت روشن بودن درایف دسکیت بیرون نشود.
هواى اطاق که در آن کمپیوتر قرار دارد باید از 40 درجه سانتی گرید بیشتر گرم نشود.
دسکیت نزدیک وسایل برقى و مقناطیسى گذاشته نشده و هم از تماس دست و هر چیز دیگر بالاى قسمت هاى پلاستیکى بدون پوش دسکیت جلوگیرى گردد.
دسکیت قات نشود و هم در هنگام نوشتن بالاى دسکیت قلم فشار داده نشود.
کمپیوتر به ویژه دسک سخت از تکان ضربه به دور باشد.
کمپیوتر باید مانند سایر سامان آلات برقی مثل تلویزیون و غیره با یک سوچ نمودن خاموش نگردد بلکه به طریق صحیح با انتخاب Shut down باید خاموش گردد.
Mouse Pointer: علامت تیر مانند که میتواند در اوقات مختلف تغیر شکل دهد به نام موس پاینتر یاد میگردد.
Click: در لغت به معنى صداى مشابه به آواز عقربه ساعت و در اصطلاح ویندوز به معنى قرار دادن Mouse Pointer بالاى یک دکمه و یا تصویر و فشار دادن دکمه چپ موس میباشد.
Right Click: فشار دادن دکمه راست موس را رایت کلک گویند.
Double Click: دو بار فشار دادن پى در پى دکمه چپ ماوس را دبل کلک گویند. عمومأ جهت باز نمودن یک فایل , پروگرام و یا فولدر استفاده میشود.
File: در لغت به معنی سند و در اصطلاح کمپیوترهر نوع مطلب چه یک متن, تصویر و یا معادلات حسابی و غیره باشد به نام فایل نامیده میشود.
Folder: در لغت به معنی پوش و در اصطلاح کمپیوتر بکسه را گویند که میتوان تعداد زیادی از فایل ها را در آن حفظ نمود. فولدر عمومأ جهت دسته بندی کردن فایل ها استفاده میگردد.
Icon: در لغت به معنی نشان یا تصویر و در اصطلاح کمپیوتر عبارت از تصویر کوچک که از یک پروگرام یا فایل نماینده گی میکند. با Double Click نمودن بالای آن پروگرام یا فایل که مربوط به آن است باز میگردد.
Menu: در لغت یک لست و یا لست غذا بوده اما در اصطلاح کمپیوتر لست فرامین و دساتیریک پروگرام را میگویند که به اساس آن میتوان بالای پروگرام مذکورکار نمود.
Bold: به خط درشت یا تیره نوشتن یک کلمه را bold گویند. عمومأ عناوین متن یا صفحه را بدین شکل مینویسند.
Italics: مایل نوشتن کلمات را Italics گویند. عمومأ جهت مشخص نمودن کلمات خارجی استفاده میگردد.
Underline: خط کشیدن تحت کلمات را Underline گویند. عمومأ جهت تاکید نمودن بالای یک کلمه و یا جمله استفاده میگردد.
Minimize: در لغت به معنی به حد اقل یا تا اخیرین توان کم نمودن را گویند. اما در اصطلاح کمپیوتر کوچک نمودن صفحه یک پروگرام را گویند.
Maximize: در لغت بی نهایت بزرگ کردن را گویند. در اصطلاح کمپیوتر به کلی باز نمودن صفحه پروگرام و یا دریچه را گویند.
Run: دویدن را گویند. اما در اصطلاح کمپیوتر باز نمودن و یا شروع نمودن یک پروگرام را گویند.
Delete: در لغت به معنی حذف کردن در اصطلاح کمپیوتر نیز از بین بردن یا حذف نمودن فایل یا فولدر و یا یک کلمه یا متن را گویند.
Rename: عوض نمودن یا تبدیل نمودن اسم یک فایل یا فولدر را گویند.
طوری که قبلا تذکر یافت سوفت ویر که جهت ترتیب و تنظیم پروگرام ها اداره و کنترول اجزا وصل شده به کمپیوترو مهمتر از همه آماده ساختن پروگرام ها و کمپیوتر جهت استفاده شخص به کار میرود بنام سیسم عملیاتی و یا System Managerial Software یاد میگردد. ویندوزنیز یکی از این سیستم ها میباشد. گفته میتوانیم که ویندوز عبارت است از یک سیستم عملیاتى بوده که جهت آماده ساختن کمپیوتر براى استفاده شخص مورد استفاده قرار میگیرد. یا به عباره دیگر ویندوز عبارت از وسیله تامین رابطه بین شخص و کمپیوتر میباشد. قسمى که یک ماشین بدون آپریتر آغاز به کار کرده نمیتواند, همین طور کمپیوتر بدون کدام سیستم عملیاتى یا Operating System هیج کارى را به پیش برده نمیتواند. بنأ گفته میتوانیم که ویندوز جهت آماده ساختن کمپیوتر و دیگر پروگرام ها خیلى ها ضرورى است.
معرفی دریچه Windows
Icon: در لغت به معنی پیکر یا تصویر اما در اصطلاح کمپیوترتصاویر کوچک که هر کدام نمایندگی از یک پروگرام, فولدر و یا یک فایل را مینمایند گویند.
Background: محل که برای گذاشتن تصویری که عقب Icon های صفحه را مزین ساخته است استفاده میشود بنام Background یاد مینمایند.اماخود آن تصویر را بنام Wall paper یاد میکنند.
Task bar: میله که Start Menu ساعت و غیره بالای آن موجود بوده و در قسمت تحتانی صفحه قرا دارد بنام Task bar یا میله وظایف یاد میگردد.
محل که همه مواد فوق در بالای آن موقیعت دارد بنام Desk top یاد میگردد.
Wall paper و مراحل تعین و تبدیل آن:
Wall Paper تصویر است که میتوان از Scanner و یا digital cameras داخل کمپیوتر نمود. این تصویر عمومأ جهت تزیین نمودن صفحه کمپیوتر استفاده میگردد. این تصویر را استفاده کننده میتواند نظر به علاقه خود تبدیل نماید.
جهت تغیر دادن این تصویر باید مراحل ذیل را طی نمود:
بالای Desktop رایت کلیک مینمایم .
از مینوی که باز میگردد Properties را انتخاب مینمایم.
بعدأ از دریچه که باز میگردد صفحه Desktop را انتخاب مینمایم.
بعدأ از لست تصاویر که تحت عنوان Background موجود است تصویر مورد نظر خویش را انتخاب نموده بعدأ بالای دکمه Apply بعدأ بالای دکمه Ok کلیک مینمایم.
نوت: توسط دکمه Brows میتوانیم تصاویر مختلف را از دیگر موقیعت ها یعنی از Floppy Disk, Hard Disk و یا CD ROM روی Desktop بیاوریم.
Screen Saver و مراحل تعین آن:
Screen Saver یک فایل دارای مشخصات محرک بوده که در صورت بیکار بودن کمپیوتر به شکل اتومات شروع به کار میکند. این فایل جهت نگهداری شیشه مانیتور در هنگام که بالای کمپیوتر برای مدت زیاد کارصورت نگیرد استفاده میگردد. جهت تعین نمودن Screen saver و وقت معینه آن مراحل ذیل را باید طی نمود. باید تذ کر داد که Screen Saver با حرکت دادن موس یا فشار کلیدی بالای کیبورد دو باره خاموش میگردد.
بالای Desktop رایت کلیک مینمایم .
از مینوی که باز میگردد Properties را انتخاب مینمایم.
بعدأ از دریچه که باز میگردد صحفه Screen Saver را انتخاب مینمایم.
بعدأ Screen Saver مورد نظر خویش را از لست که تحت عنوان Screen Saver قرار دارد انتخاب مینمایم.
جهت نظاره کردن Screen Saver انتخاب شده خود بالای دکمه Preview کلیک مینمایم.
در باکسWaite تعداد دقایق که Screen Saver در صورت بیکار بودن کمپیوتر بعد از آن شروع به کار نمایند تعین مینمایم.
باکس Password را وقتی تیک مارک √ میگذاریم که بخواهیم Screen Saver انتخاب شده صرف با دادن شفر که با آن windows باز میگردد باز شود.
بعدأ بالای دکمه Apply و بعدأ بالای دکمه OK کلیک مینمایم.
Appearance یا شکل ظاهری
هر استفاده کننده میتواند رنگ, شکل و سایز خط دریچه ها و دکمه ها را نظر به علاقه و ضروت خود تغیر دهد. جهت تغیر دادن مواد فوق باید مراحل ذیل را طی نمود:
بالای Desktop رایت کلیک مینمایم .
از مینوی که باز میگردد Properties را انتخاب مینمایم.
بعدأ از دریچه که باز میگردد صحفه Appearanceرا انتخاب مینمایم.
درین صفحه از لست Windows and Buttons ستایل دریچه ها را تعین مینمایم, از لست Color Scheme رنگ دریچه ها را تعین مینمایم , و از لست Font Size سایز خط عنواین دریچه ها و دکمه را تعین نموده بعدأ بالای دکمه Apply و بعدأ بالای دکمه OK کلیک مینمایم.
Folder و مراحل ساختن آن: (Creating a Folder )
فولدر عبارت از بکسه میباشد که آنرا میتوان جهت دسته بندی و یا گروپ بندی فایل ها ساخت و استفاده نمود. یک فولدر را میتوان چنین ساخت:
بالای Desktop رایت کلیک مینمایم .
از مینوی که باز میگردد New را انتخاب مینمایم.
بعدأ از مینوی فرعی که باز میگردد Folder را انتخاب مینمایم.
فولدر جدید ساخته شده بعدأ توسط کیبورد نام آنرا تعین مینمایم.
با دبل کلیک نمودن بالای فولدر میتوانیم آنرا باز نمایم.
نوت : با طی نمودن عین مراحل میتوان فولدر های جدید را در بین یک فولدر به وجود آورد.
مراحل تبدیل نمودن اسم یک فولدر: ( Renaming a Folder )
نظر به ضرورت میتوان اسم یک فولدر قبلأ ساخته شده را تبدیل نمود طوریکه:
اولأ بالای فولدر مورد نظر رایت کلیک مینمایم.
از مینوی که باز میگردد Rename را انتخاب مینمایم.
بعدأ توسط کیبورد اسم فولدر را تغیر داده کلید انتر را فشار میدهیم.
مراحل حذف نمودن فولدر های غیر ضروری: ( ( Deleting a Folder
با حذف یا Delete نمودن فایل و فولدر های غیر ضروری میتوان فضای دسک را خالی ساخت. جهت از بین بردن یک فولدر مراحل ذیل را باید طی نمود:
اولا بالای فولدر مورد نظر خویش right click مینمایم.
بعدأ از مینوی بعدی delete را انتخاب مینمایم.
درپیغام که جهت تاکید نمودن عمل حذف نمودن فولدر نمودار میگردد بالای دکمه Yes کلیک نموده فولدر مذکور حذف میگردد.
این مینو مشتمل بر تمام آنعده پروگرام و اجزا ویندوزاست که دریک کمپیوتر موجود میباشند. طوریکه از نامش پیداست از همین طریق میتوان به آن پروگرام ها دسترسی پیدا نمود. این مینو را میتوان جهت خاموش نمودن کمپیوتر نیز استفاده نمود.
Shut down و مراحل خاموش نمودن کمپیوتر:
طوریکه قبلأ مطالعه گردید که کمپیوترنباید مانند دیگر آلات برقی توسط یک سوچ نمودن خاموش گردد , بلکه کمپیوتر را باید با قاعده و به طریق مخصوص خود آن خاموش نمود. پس گفته میتوانیم که خاموش نمودن کمپیوتر را به طریقه صحیح آن Shut down گویند. مراحل Shut down یا خاموش نمودن کمپیوتر قرار ذیل است :
قبل از Shut down نمودن کمپیوتر باید تمام پروگرام ها و یا فایل های باز شده بسته گردد.
بعدأ از Start Menu/ Shut down را انتخاب مینمایم.
دریچه کوچکی باز میگردد که دارای سه دکمه ذیل میباشد.
Stand by: هر گاه خواسته باشیم تا کمپیوتر خویش را برای ساعات متمادی استفاده ننمایم و در عین حال نخواهیم آنرا Shut down نمایم بالای این دکمه کلیک مینمایم. باید خاطر نشان ساخت که درین حالت کمپیوتر قسمأ خاموش گردیده و از مصرف برق جلوگیری میگردد. با فشار دادن دوباره دکمه Off / On ازین حالت خارج شده و درباره به فعالیت آغاز میکند.
Restart: به معنی دوباره روشن نمودن کمپیوتر میباشد. در بعضی حالات مثلا وقتی کدام پروگرام جدید را در کمپیوتر داخل و نصب مینمایم و دربعضی حالات دیگر ضرورت به خاموش نمودن و دوباره روشن نمودن کمپیوتر میباشد از این جز مینو استفاده مینمایم.
Turn Off : با انتخاب این جز کمپیوتر به طور کلی خاموش میگردد.
نوت: با فشار دکمه Cancel دریچه بدون انجام کاری بسته میشود.
باز نمودن یک پروگرام و یا فایل از طریق فرمان Run :
Run در اصطلاح کمپیوتر باز نمودن پروگرام ها و یا یک فایل را گویند. از فرمان Run در بالای Start Menu جهت باز نمودن هر نوع پروگرام و یا فایل که در هر قسمت HDD,FDD ویا CD Rom باشد استفاده میگردد. مراحل باز نمودن یک فایل و یا پرگرام قرار ذیل است:
از Start Menu / Run را انتخاب مینمایم.
در باکس که در دریچه بعدی که تحت عنوان Open قرار دارد آدرس دقیق فایل و یا پروگرام را بالای FDD, HDD و یا CDROMتایپ مینمایم.
بعدأ بالای دکمه OK کلیک مینمایم.
نوت: جهت باز نمودن یک فایل و یا یک پروگرام در موقیعت های مختلف دسک و یا فلاپی دسک و یا سی دی رام بالای دکمه Brows کیلک مینمایم. در دریچه بعدی موقیعت فایل و یا پروگرام را تعین نموده بعدآ بالای دکمه Open و بعدآ بالای دکمه OK کلیک مینمایم.
هر پروگرام جهت Run شدن خود دارای یک فایل با اکستنشن exe میباشد که آن فایل را فایل های executable و یا اجراییه یی مینامند. در حالت عادی با کلیک و یا دبل کلیک نمودن بالای آنها میتوان پروگرام مربوطه آنرا باز نمود, اما با نوشتن نام این فایل در باکس Run و فشار دکمه OK پروگرام مریوطه آنرا باز نمود. فایل های executable بعضی پروگرام ها قرار ذیل اند.
WinWord برای پروگرام MS Word
Excel برای پروگرام MS Excel
Powerpnt برای پروگرام MS Power Point
Notepad برای پروگرام Notepad
Wordpad برای پروگرام Word Pad
Mspaint برای پروگرام Paint Brush
Calc برای باز نمودن ماشین حساب.
Help :
کمپیوتر طوری دیزاین گردیده است که میتواند با طی مراحل بسیار ساده و بسیط معلومات مشرع و واضع در مورد سخت افزار و نرم افزار و تمام فرامین و دساتیر خود ارایه نماید. این معلومات را میتوان با طی مراحل ذیل بدست آورد.
اولأ بالای ستارت مینو کلیک نموده از آنHelp and Support را انتخاب مینمایم.
در دریچه بعدی که لست عناوین مطالب مختلف باز میگردد نظر به ضرورت خود یک عنوان را انتخاب نموده و معلومات را در مورد آن مطالعه مینمایم.
Search و یا پالیدن یک فایل و یا فولدر:
چون در یک کمپیوتر میتواند تعداد زیاد فایل ها را ثبت نمود بنأ بعضأ ضرورت پیدا میشود تا یک فایل را جستجو نمایم. از طریق Search میتوان یک فایل و یا فولدررا در هر قسمت حافظه کمپیوتر مانند HDD, FDD, CD Rom و غیره جستجو کرده باز نمود. یک فایل و یا فولدر را میتوان با طی مراحل ذیل پیدا کرده باز نمود.
اولأ ST مینو را باز کرده از آن Search را انتخاب مینمایم.
در دریچه بعدی جهت هرچه سرعت بخشیدن عملیه search لست انواع فایل ها را فراهم میسازد تا فایل که در جستجوی آن هستیم مشخص نمایم. از آن لست نوع فایل خود را انتخاب مینمایم.
بعدأ در قسمت بعدی نام فایل را در بکس File name تایپ کرده بالای دکمه Search کلیک مینمایم.
نوت: جهت هرچه مشخص ساختن یک فایل کمپیوتر در مورد مشخصات آن فایل میپرسد که استفاده کننده میتواند جهت هرچه سرعت بخشیدن عملیه سرچ از آن استفاده نماید.
Control Panel و اجزا آن:
از طریق Control Panel میتوان تمام اجزا کمپیوتر فعالیت های آن و طرز عملکرد سافت ویر کمپیوتر را اداره ترتیب و کنترول نمود. درین بخش نظر به ضرورت پروگرام درسی این کورس بعضی از اجزا این بخش گنجانیده شده است. که هر کدام قرار ذیل اند:
تعین نمودن ساعت و جنتری کمپیوتر ( Setting Date and Time )
طوریکه شما میدانید ارایه وقت و تاریخ معین یکی از عملکرد های مهم کمپیوتر میباشد. و توسط آن میتوان تاریخ و وقت معین را در فایل های خویش داخل کرد و همچنان در پروگرام های مختلف از آن استفاده نمود. جهت تعین وقت و تاریخ معین میتوان مراحل ذیل را طی نمود:
اولأ از ST مینو Control Panel را انتخاب مینمایم.
بعدأ در دریچه Control Panel / Date and Time, Language and regional options و یا Date and Time را انتخاب کرده بعدأ در دریچه بعدی Date and time را انتخاب مینمایم.
وقتی دریچه Date and time باز گردید در جنتری تاریخ و در ساعت وقت حاضر را تعین نموده بالای دکمه Apply بعدأ بالای دکمه OK کلیک مینمایم.
Changing Mouse Pointer and Buttons یا تبدیل نمودن نشان دهنده موس و دیگر مشخصات آن:
نشان دهنده موس یا Mouse pointer علامت تیر مانند است که در اوقات مختلف و در پروگرام های مختلف نظر به ضرورت پروگرام تغیر شکل میدهد. استفاده کننده نیز میتواند نظر به ضرورت خویش موس پاینتر را تغیر دهد به همین ترتیب استفاده کننده میتواند دیگر مشخصات موس را نیز از همین طریق تعین نماید. مراحل تغیر دادن موس پاینتر و دیگر مشخصات موس قرار ذیل است:
اولأ از ST مینو Control Panel را انتخاب مینمایم.
بعدأ از Control Panel / Printers and other hard wares و یا Mouse را انتخاب مینمایم.
بعدأ در دریچه بعدی در صفحه Buttons مشخصات دکمه ها را تعین مینمایم:
با تیک مارک گذاشتن در باکس Switch Primary and Secondary buttons میتوانیم Right Click را به Left Click و Left Click را به Right Click تبدیل نمایم.
در بخش Double Click Speed با حرکت دادن درجه میتوانیم سرعت دبل کلیک را تعین نمایم. با دبل کلیک نمودن بالای فولدر که در همین بخش موجود است سرعت دبل کلیک را امتحان نمایم.
در دریچه Pointers استفاده کننده میتواند اشکال مختلف موس پاینتر را از لست که تحت عنوان Scheme موجود است تعین نماید. با انتخاب کردن Scheme از لست, نمای اشکال موس پاینتر را در اوقات مختلف نشان میدهد.
بعدأ بالای دکمه Apply و بعدأ بالای دکمه OK کلیک مینمایم.
تعین نمودن صدا های مختلف برای هر عمل Setting Sound events
صدا های مختلف در ویندوز میتواند استفاده کننده را در اجرا هر عمل و در آگاهی دادن بعضی اعمال به استفاده کننده کمک مینماید. جهت تعین صدا های مختلف برای هر عمل در ویندوز میتوان مراحل ذیل را طی نمود.
اولأ از ST مینو Control Panel را انتخاب مینمایم.
بعدأ در مینوی بعدی Sound, Speech and audio devices و یا Sound and Audio Devices را انتخاب مینمایم.
در دریچه بعدی Sound and Audio Devices را انتخاب مینمایم.
در دریجه بعدی در صفحه Volume میتوان ولیم لاود سپیکر ها را تعین نمود. همچنان در همین صفحه با تیک مارک گذاشتن در باکس Place volume on taskbar میتوانیم آیکن ولیم کنترول را در بالای Taskbar قرار دهیم.
در صفحه Sounds در بخش Program Events اولأ یک عمل ویندوز را انتخاب کرده بعدأ از لست Sounds صدا های مختلف را برای عمل انتخاب شده تعین مینمایم.
تعین مشخصات Start Menu / Setting Up Start Menu :
Start Menu را میتوان نظر به علاقه و ضرورت خود تعین نموده و مشخصات آنرا تغیر داد.
مشخصات این مینو را میتوان با طی مراحل ذیل تعین نمود:
اولأ از ST مینو Control Panel را انتخاب مینمایم.
بعدأ در دریچه کنترول پنل Appearance and Themes و یا Taskbar and Start Menu را انتخاب مینمایم.
بعدأ در دریچه بعدی Taskbar and Start Menu را انتخاب مینمایم.
در دریچه بعدی در صفحه Taskbar میتوان مشخصات مربوط Taskbar را تعین نمایم.
با تیک مارک نمودن باکس Lock the Taskbar میتوان اجزا Taskbar را از تغیر دادن محافظت میکند.
با تیک مارک نمودن باکس Auto hide Taskbar میتوان تسک بار را اتومات ساخت. یعنی هرگاه موس پاینتر بالای آن باشد ظاهر گردد اما در عدم موجودیت موس پاینتر بالایش غایب گردد.
با تیک مارک نمودن باکس Keep the taskbar on the top of other windows تسکبار را قسمی عیار میسازیم تا باوجود باز بودن دیگر پروگرام ها تسکبار همیشه نمایان باشد.
با تیک مارک نمودن باکس Show the clock میتوانیم ساعت را روی تسکبار ظاهر سازیم.
در صفحه بعدی این دریچه یعنی در صفحه Start Menu میتوان از دو نوع ستارت مینو یکی آنرا انتخاب نمود.
یا ماشین حساب Calculator
ما همه به ماشین های حساب جیبی کوچک یا به ماشین آلالت حسابی بزرگ که در فروشگاه های بزرگ و دیگر مراکز بانکی و حسابی مورد استفاه قرار میگیرد آشنا هستیم. در کمپیوتر نیز میتوان معاملات حساب عاجل را از طریق ماشین حساب اجرا کرد.
جهت دست یابی و یا باز نمودن ماشین حساب مراحل ذیل را باید پیمود.
Start Programs Accessories Calculator
باید یاد آور گردید که جهت داخل نمودن ارقام هم میتوان از کلید های نمبرکه به طرف راست کیبورد قرار دارند استفاده نمودو هم با کلک نمودن توسط موس بالای کلید های خود ماشین حساب استفاده نمود.
Notepad یا کتابچه یاداشت
طوری که از نامش پیداست پروگرام کوچک ومشخصی است که جهت نوشتن یک نوت و یا داشت های ضروی که بتوانیم به زودترین فرصت آن را باز و از آن استفاده نمایم مورد استفاده قرار میگیرد . گر چه پروگرام کوچک است اما برای کسانی که پروگرام های بزرگ را میسازند خیلی ها موثر و پر اهمیت میباشد. زیرا ازین طریق میتوان صفحات انترنت و غیره پروگرام های دیگری را ساخت. اما برای نو آموزان کمپیوتر جز کتابچه یاداشت چیزی بیش نیست. با استفاده از مینو های این پروگرام کوچک میتوان بالای آن کار نمود که قرار ذیل اند:
File:
این مینوچون عموما جهت انجام عملیات متعدد بالای یک فایل از قبیل ثبت نمودن فایل, ترتیب و تنظیم صفحه جهت چاپ نمودن و غیره استفاده میشود به نام مینوی فایل مسما گردیده است که دارای اجزا ذیل میباشد.
New: با کلیک نمودن بالای این جز مینو میتوان صفحه جدید را برای یک فایل نو باز نمود.
Open: باز کردن را گویند. توسط این جز مینو میتوانیم فایل های که قبلا نوشته و ثبت حافظه دایمی کمپیوتر مانند هارد دسک , فلا پی دسک و غیره ثبت کرده باشیم باز و دوباره بالای آن کار نمایم.
مراحل باز نمودن یک فایل قبلأ ثبت شده:
بعد از باز نمود ن پروگرام از مینوی File / Open را انتخاب مینمایم.
در دریچه بعدی از باکس Look in موقیعت که فایل مورد نظردر آن قرار دارد انتخاب مینمایم.
بعدأ در باکس پایین فایل خویش را انتخاب مینمایم.
بعدأ بالای دکمه Open کلیک نموده فایل باز میگردد.
Save: حفظ کردن را گویند. اگر خواسته باشیم که یک فایل را برای مدت زیادی داشته باشیم اول ضرور است تا فایل خویش را به حافظه دایمی کمپیوتر بسپاریم. یا به عباره دیگرجهت سیف ثبت و حفظ نمودن یک فایل در موقیعت های مختلف حافظه های دایمی کمپیوتر استفاده میگردد.
یاداشت یا متن مورد نظر خویش را نوشته می نمایم.
از مینوی File /Save را انتخاب مینمایم.
در window بعدی در بکس Save in موقیعت را که میخواهم فایل را در آن ثبت نمایم انتخاب مینمایم.
بعدأ در بکس File name فایل را نام میدهیم تا بتوانیم بعدأ آنرا باز نمود.
بعد از ختم کار بالای دکمه Save کلک نموده فایل ما در کمپیوتر حفظ میگردد.
Save As: این جز مینو جهت ثبت و یا حفظ نمودن یک فایل قبلأ ثبت شده را تحت یک نام مختلف و یا در یک موقیعت مختلف مانند Floppy Disk و غیره استفاده میشود. جهت اجرا این عملیه باید مانند عملیه Save عمل نمود.
Page Setup: جهت ترتیب و تنظیم صفحه و آماده ساختن یک متن برای چاپ نمودن از این جز مینو استفاده میشود. با انتخاب نمودن page setup یک دریچه کوچک باز میگردد که در آن میتوان شکل صفحه چون عمودی یا افقی, حاشیه های اطراف صفحه نظر به متن, پاورقی, نوع کاغذ که در پرینتر باید گذاشت وغیره مشخصات را در مورد فایل تعین نمود.
Print: این جز مینو جهت چاپ نمودن یک متن تایپ شده بر اساس مشخصات داده شده در Page Setup استفاده میشود. با انتخاب Print دریچه کوچک باز میگردد که در آنجا میتوان تعداد صفحات, نوع پرنتر و غیره را مشخص نمود.
Exit: خارج شدن را گویند. بعد از ختم کار میتوان ازین طریق از پروگرام خارج شویم. یا به عباره دیگر پروگرام را بسته نمایم.
چون درین مینو میتوان در قسمت تصحیح نمودن و تغیر دادن فایل کار نمود بنأ بنام Edit یا تصحیح مسما گردیده است که دارای اجزا ذیل میباشد.
Undo:
نکردن را گویند. جهت انجام ندادن یک عمل که قبلا بالای فایل باز شده انجام دادیم استفاده میشود. مثلا هر گاه یک چند کلمه از متن فایل خویش را حذف یا پاک نموده باشیم و از عمل انجام یافته صرف نظر نمایم از این فرمان استفاده مینمایم.
Cut:
اگر خواسته باشیم که یک متن یا چند حرف یا کلمه را از یک قسمت برداشته و به قسمت دیگری حتی در یک فایل دیگری در یک پروگرام علیده بگذاریم ازCut استفاده مینایم. طوری که:
اول متن یا کلمه مورد نظر خویش را بلاک نموده بعدا از مینو Edit , Cut را انتخاب مینایم.
Shortcut (Ctrl + X)
بعدأ کرسر را در قسمت قرار میدهیم که میخواهیم متن کت شده انتقال بیابد.
بعدأ جهت نصب نمودن آن از مینوی Edit / Paste را انتخاب مینمایم.
Shortcut (Ctrl + V)
با استفاده از فرمان Cut یک متن یا کلمه را از جایش برداشته به موقیعت دیگر انتفال مینایم. اما توسط فرمان Copy میتوان یک نقل از متن یا کلمه را برداشته و به جای دیگری انتقال داد. طوری که:
اول متن و یا کلمه را بلاک نموده بعدأ از مینوی Edit / Copy را انتخاب مینمایم.
Shortcut (Ctrl + C)
بعدأ کرسر را در موقیعت قرار میدهیم که میخواهیم متن کاپی شده را انتقال دهیم.
بعدأ جهت نصب نمودن آن از مینوی Edit / Paste را انتخاب مینمایم.
Shortcut (Ctrl + V)
هر آن چیز را که Cut و یا Copy نمایم کمپیوتر آنرا در جایی به نام Clip Board حفظ مینماید تا ما بتوانیم مواد مذکور را در هر پروگرام که بخواهیم بگذاریم. گذاشتن این مواد را Paste گویند. جهت انجام این عمل اولا باید متن, کلمه یا تصویری که میخواهیم انتفال بدهیم Cut ویا Copy نموده بعدأ کرس خویش را در جای بگذاریم که میخواهیم مواد کاپی و کت شده را انتقال دهیم بعدأ از مینو Edit ,Paste را انتخاب مینمایم.
Shortcut (Ctrl + V)
: Delete
بعد از بلاک نمودن هر چیز را که میخواهیم به اصطلاح پاک یا حذف نمایم از مینو Edit, Delete را انتخاب مینمایم. از طریق کیبورد میتوان با فشار دادن کلید Delete عملیه را انجام داد.
Find:
پیدا نمودن یک کلمه دریک متن بسیار بزرگ کار بسا مشکل و دشوار است. اما با استفاده ازعملیه Find این کار را میتوان به بسیار آسانی انجام داد.طوری که:
اولأ از مینو Edit , Find را انتخاب مینمایم.
در دریچه بعدی در چوکات Find What کلمه مورد نظر خویش را نوشته بالای دکمه Find کلیک مینمایم.
Shortcut (Ctrl +F)
Match Case: هرگاه بخواهیم کلمه book که به حرف کوچک نوشته شده پیدا نمایم کمپیوتر کلمه Book که به حرف بزرگ نوشته شده نیز پیدا خواهد کرد.
بنأ جهت پیدا نمودن کلمه مشخص book که به حرف کوچک نوشته شده است درچوکات Find What کلمه book را به حرف کوچک نوشته بعدأ Match Case را انتخاب نموده و بالای دکمه Find Next کلیک مینمایم.
جهت پیدا نمودن عین کلمه پیدا شده Find Next را انتخاب مینمایم . عین عمل را از طریق کیبورد کلید F3 را بار بار فشار میدهیم.
هر گاه بخواهیم که کلمه جدید را با کلمه دیگردر متن خویش عوض نمایم از Replace استفاده مینمایم.طوریکه :
اولأ Replace را از مینویEdit انتخاب مینمایم.
در دریچه بعدی در باکس Find what کلمه را تایب مینمایم که بخواهیم با کلمه جدید عوض گردد و درباکس Replace with کلمه جدید را تایب نموده دکمه Find Next را برای پیدا کردن و دکمه های Replace ویا Replace all را جهت عوض نمودن فشار میدهیم.
Shortcut (Ctrl + H)
Go to:
در یک متن بزرگ جهت انتفال کرسر به یک لین مشخص از فرمان Go to استفاده مینمایم طوری که:
از مینو Edit, Go to انتخاب مینمایم.
در دریچه بعدی در چوکات Line Number نمبر لین که به آن میخواهیم کرسر را انتقال دهیم تایپ مینمایم.
بعدأ بالای دکمه Go to کلیک مینمایم.
جهت یکباره بلاک نمودن تمام کلمات در یک متن یا فایل تا بعدتر بتوانیم هرگونه عملیات را بالا تمام متن انجام دهیم از Select All استفاده مینمایم.
Shortcut (Ctrl + A)
توسط این جز مینو متوانیم تاریخ و تایم جاری را داخل متن خویش نمود. از طریق کییبورد میتوان با فشار کلید F5 تاریخ را داخل نمایم.
جهت جا نمودن لین ها در صفحه پروگرام طوری که یک لین مکمل در صفحه به طور کامل دیده شود از word wrap استفاده مینمایم.
Font: با استفاده ازین جز مینو میتوان در دریچه بعدی نوع خط, سایز خط, رنگ و دیگر اشکال را برای کلمات متن خویش تعین نمود.
جهت نشان دادن و یا غایب نمودن Status bar که نشان دهنده وضعیت پروگرام میباشد استفاده میشود.
WordPad مانند Notepad جهت عملیات معتددی بالای یک فایل مورد استفاده قرار میگیرد. در پروگرام ورد پد نه تنها یک فایل را نوشته, ترتیب و چاپ کرده میتوانیم بلکه با استفاده ازمینو Insert این پروگرام فایل ها و مطالب دیگری را از پروگرام های مختلف چون Excel, Word و غیره داخل WordPad نموده و بالای آن کار نمود..باید خاطر نشان ساخت که اساسآ WordPad جهت طبع و نشر بعضی مطالب و نامه ها و رساله ها ساخته شده اما میتوان بعضی مطالب حسابی و غیره را نیز درین پروگرام کوچک انجام داد. گفته میتوانیم که پروگرام WordPad یک نکارش پیشرفته تر Notepad در عرصه متن نویسی میباشد. تعداد کثیر مینو و اجزا آنها از نگاه عملیاتی شباهت کلی با پروگرام Notepad دارد. ازینرو کسانی که بالای پروگرام Notepad کارنموده باشد بالای این پروگرام به خوبی و سهولت کار کرده میتواند.
جهت باز کردن این پروگرام مراحل ذیل را باید طی نمود:
Start Programs Accessories WordPad
معرفی دریچه WordPad
ورد پد پروگرام کوچک است که در آن میتوان بعضی مکاتیب و مضامین کوچک را تایپ نموده و به چاپ رسانید. درین پروگرام میتوانیم متن خویش را به اشکال و رنگ های مختلف تهیه و به چاپ رسانید. درین پروگرام سهولت های داخل نمودن فایل های دیگر از دیگر پروگرام ها موجود میباشد. اجزا دریچه این پروگرام قرار ذیل اند:
دکمه های که جهت بسته نمودنClose, به حد اعظمی باز نمودنMaximize و یا به حد اضغری نمودن Minimize صفحه WordPad استفاده میگردند بنام Caption Buttons یاد میگردند که در کنار راست قسمت فوقانی دریچه قرار دارند.
میله که در قسمت فوقانی صفحه قرار داشته و نام فایل باز شده را در بر دارد بنام Title bar یاد میگردد.
میله که در بالای آن تمام مینو های پروگرام قرار دارد به نام Menu bar یاد میگردد.
میله که تمام آنعده دکمه هایکه جهت عملیات مانند ثبت نمودن باز نمودن فایل و غیره استفاده میشود بنام Tool bar یاد میگردد.
میله که جهت شکل دهی کلمات و فایل مانند سایز حروف, نوع خط رنگ کلمات و غیره استفاده میشود بنام Format bar یاد میگردد.
خط کش جهت اندازه نمودن و نشان دادن اندازه بعضی تصاویر و چارت ها در روی صفحه استفاده میشود.
صفحه پروگرام را جهت نوشتن متن و کار نمود بالای فایل های داخل شده از پروگرام های دیگر استفاده میتوان نمود.
میله تحتانی پروگرام را که نشان دهنده وضعیت پروگرام میباشد بنام Status bar یا میله وضعیت یاد میگردد.
طوری که در پروگرام Notepad مطالعه گردید این مینو جهت انجام عملیات مانند پرنت نمودن, ثبت نمودن و غیره بالای فایل مورد استفاده قرار میگیرد که دارای اجزا ذیل اند:
New:
جهت داخل نمودن اشکال مختلف فایل استفاده میشود. با انتخاب این جز مینو یک دریچه کوچک که دارای لست اشکال مختلف ذیل میباشند باز میگردد.
Rich Text Document: فایل را که درین صفحه جدید نوشته نموده ثبت مینایم متواند در هر نوع پروگرام متن نویسی با تمام فارمت های داده شده آن مانند نوع, سایز, رنگ خط و غیره بدون تغیر باز و بالای آن کار نمود.
Text Document: فایل را که درین صفحه جدید نوشته و ثبت مینمایم بدون فارمت مانند یک فایل Notepad قبول میگردد. با انتخاب این اگر متوجه شوید Format bar غایب میگردد.
Unicode Text Document: این جز صفحه را باز میکند که در آن میتوان تمام نوع خط های که در جهان استفاده میگردد استفاده, ثبت و در دیگر پروگرام ها باز نمود.
نوت: جهت اجرآ سریع این عمل میتوان از Shortcut ویا از دکمه های مخصوص این عمل استفاده نمود. دکمه بالای Toolbar
Shortcut (Ctrl + N)
جهت باز نمودن فایل های قبلا ثبت شده استفاده میشود.بعد از انتخاب این جز مینو به تعقیب آن دریچه باز میگردد که در آن میتوان فایل ثتب شده خویش را چه در Hard Disk و یا چه در Floppy Disk باشد پیدا و باز نمود.
دکمه بالای Toolbar Shortcut (Ctrl + O)
جهت اینکه فایل مورد نظر خویش را برای مدت ها با خود داشته باشیم تا بتوانیم بعدأ انرا باز کرده و از آن استفاده نمایم اولا باید آنرا به حافظه دایمی کمپیوترمانند Hard Disk یا Floppy Disk بسپاریم . یا به عباره دیگر آنرا Save نمایم. جهت انجام این عملیه باید مراحل ذیل را طی نمود:
دکمه بالای Toolbar
Shortcut (Ctrl+S)
مراحل ثبت نمودن یک فایل:
یاداشت یا متن مورد نظر خویش را نوشته می نمایم.
از مینوی File /Save را انتخاب مینمایم.
در window بعدی در بکس Save in موقیعت را که میخواهم فایل را در آن ثبت نمایم انتخاب مینمایم.
بعدأ در بکس File name فایل را نام میدهیم تا بتوانیم بعدأ آنرا باز نمود.
بعد از ختم کار بالای دکمه Save کلک نموده فایل ما در کمپیوتر حفظ میگردد.
Save As:
اگر خواسته باشیم که فایل فبلا ثبت شده خویش را تحت یک نام دیگر یا در یک موقیعت دیگر یا بالاخره به یک فارمت دیگر ثبت نمایم اولا فایل خویش را باز کرده بعدأ از مینو File , Save As را انتخاب منیمایم. در دریچه بعدی موقیعت و نام جدید فایل را نوشته و Save مینایم.
طوری که از نامش پیداست جهت طبع و چاپ فایل ترتیب شده استفاده میشود. بعد ازینکه فایل خویش را تایپ و ترتیب کردیم از مینو File , Print را انتخاب مینمایم . در دریچه بعدی تعداد صفحات , نوع صفحه , پرنتر و غیره را مشخص نموده و بالای دکمه Print توسط موس پوینتر Click مینمایم.جهت پرنت نمودن سریع فایل از آیکون بالای تول بار استفاده کرده میتوانیم.
دکمه بالای تول بار
Short cut (Ctrl. + P)
جهت اینکه بدانیم صفحه که بعدآ پرنت خواهیم کرد چه شکل خواهد داشت و یا اینکه شکل متن خویش را بالای صفحه قبل از پرنت شدن مشاهده نمایم ازین جز مینو استفاده مینمایم. با استفاده ازین میتوان صفحه خویش را طوری دید که انرا در صفحه بعد از پرنت ببینم.
دکمه بالای Toolbar
File Print Preview
جهت ترتیب و تنظیم صفحه, انتخاب نوع پرنتر, شکل ورق عمودی یا افقی, تعین حاشیه های صفحه نظر به متن و غیره از Page Setup, در مینو File استفاده مینمایم.
بعد از ختم کار با پروگرام WordPad میتوان از ین جز مینو استفاده کرد.
Shortcut (Alt + F4)
طوری که قبلا مطالعه گردید این مینو جهت تصحیح و بعضی عملیات دریگر بالای متن یک فایل استفاده میشود. که دارای اجزا ذیل است.
انجام ندادن را گویند که جهت انصراف ازعمل انجام شده استفاده میگردد.
دکمه بالای Toolbar
Shortcut (Ctrl + Z)
اگر خواسته باشیم که یک متن یا چند حرف یا کلمه را از یک قسمت برداشته و به قسمت دیگری حتی در یک فایل دیگری در یک پروگرام علیده بگذاریم ازCut استفاده مینایم. طوری که:
دکمه بالای Toolbar
Shortcut (Ctrl + X)
مراحل کت نمودن متن یا کلمه:
اول متن یا کلمه مورد نظر خویش را بلاک نموده بعدا از مینو Edit , Cut را انتخاب مینایم.
Shortcut (Ctrl + X)
بعدأ کرسر را در قسمت قرار میدهیم که میخواهیم متن کت شده انتقال بیابد.
بعدأ جهت نصب نمودن آن از مینوی Edit / Paste را انتخاب مینمایم. Shortcut (Ctrl + V)
با استفاده از فرمان Cut یک متن یا کلمه را از جایش برداشته به موقیعت دیگر انتفال مینایم. اما توسط فرمان Copy یک نقل از متن یا کلمه را برداشته و به جای دیگری انتقال داد.
دکمه بالای Toolbar
Shortcut (Ctrl + C)
مراحل کاپی نمودن متن یا کلمه:
اول متن و یا کلمه را بلاک نموده بعدأ از مینوی Edit / Copy را انتخاب مینمایم.
Shortcut (Ctrl + C)
بعدأ کرسر را در موقیعت قرار میدهیم که میخواهیم متن کاپی شده را انتقال دهیم.
بعدأ جهت نصب نمودن آن از مینوی Edit / Paste را انتخاب مینمایم. Shortcut (Ctrl + V)
هر آن چیز را که Cut و یا Copy نمایم کمپیوتر آنرا در جایی به نام Clip Board حفظ مینماید تا ما بتوانیم مواد مذکور را در هر پروگرام که بخواهیم بگذاریم . گذاشتن این مواد را Paste گویند. جهت انجام این عمل اولا باید متن, کلمه یا تصویری که میخواهیم انتفال بدهیم Cut ویا Copy نمایم بعدأ از مینو Edit ,Paste را انتخاب مینمایم.
دکمه بالای Toolbar
Shortcut (Ctrl + V)
با استفاده ازین جز مینو میتوان متن را که فارمت کرده باشیم یعنی رنگ داده باشیم , سایز و با نوع خط را تغیر داده باشیم بدون فارمت و به شگل ساده آن در یک موقیعت دیکر Paste نمایم. توسط Past Special میتوان رابطه بین فایل کاپی شده و اصل فایل را توسطPaste Link برقرار سازیم تا در صورت تغیرات در فایل اصلی, کاپی نیز تغیر یابد و یااینکه با Double Click نمودن بالا متن Paste شده کرسر را به اصل فایل انتفال دهد. اولا متن , تصویر هزچیز که میخواهیم paste نمایم کاپی مینمایم بعدآ از مینو Edit , Past Special را انتخاب مینمایم.در دریچه بعدی نوع paste را انتخاب مینمایم. جهت برقرار ساختن ارتباط Paste Link را انتخاب مینمایم.
بعد از بلاک نمودن هر چیز را که میخواهیم به اصطلاح پاک یا حذف نمایم از مینو Edit , Clear را انتخاب مینمایم. از طریق کیبورد میتوان با فشار دادن کلید Delete عملیه را انجام داد.
جهت یکباره بلاک نمودن تمام کلمات در یک متن یا فایل تا بعدتر بتوانیم هرگونه عملیات را بالا تمام متن انجام دهیم از Select All استفاده مینمایم.
Shortcut (Ctrl + A)
پیدا نمودن یک کلمه دریک متن بسیار بزرگ کار بسا مشکل و دشوار است. اما عملیه Find این کار را بسیار آسان ساخته است.عملیه Find را میتوان با طی مراحل ذیل انجام داد:
اولأ از مینو Edit , Find را انتخاب مینمایم.
در دریچه بعدی در چوکات Find What کلمه مورد نظر خویش را نوشته بالای دکمه Find Next کلیک مینمایم. Shortcut (Ctrl +F)
Match whole word only: این بخش را جهت پیدا نمودن کلمه مکمل انتخاب مینمایم. مثلا اگر بخواهیم که کلمه book را پیدا کنیم کمپیوترکلمه notebook و یا workbook را نیز پیدا خواهد نمود چرا که book جز ازین کلمات است. بنأ جهت پیدا کردن تنها کلمه book که به حیث یک کلمه مستقل استعمال شده باشد Match whole word only را انتخاب مینمایم.
Match Case هرگاه بخواهیم کلمه book که به حرف کوچک نوشته شده پیدا نمایم کمپیوتر کلمه Book که به حرف بزرگ نوشته شده نیز پیدا خواهد کرد. بنأ جهت پیدا نمودن کلمه مشخص book که به حرف کوچک نوشته شده است درچوکات Find What کلمه book را به حرف کوچک نوشته بعدأ Match Case را انتخاب نموده و بالای دکمه Find Next کلیک مینمایم.
جهت پیدا نمودن عین کلمه پیدا شده Find Next را انتخاب مینمایم اما از طریق کیبورد با فشار دادن کلید F3 میتوان کلمه مورد نظر را پیدا نمود.
این فرمان جهت عوض نمودن یک کلمه با کلمه دیگر در یک متن مورد استفاده قرار میگیرد. طوریکه :
اولأ Replace را از مینویEdit انتخاب مینمایم.
در دریچه بعدی در باکس Find what کلمه را تایب مینمایم که بخواهیم با کلمه جدید عوض گردد و درباکس Replace with کلمه جدید را تایب نموده دکمه Find Next را برای پیدا کردن و دکمه های Replace ویا Replace all را جهت عوض نمودن فشار میدهیم.
Shortcut (Ctrl + H)
توسط این مینو میتوان اجزا دریچه پروگرام را حاضر ویا غایب نمود. علامت √ موجودیت جز دریچه را نشان میدهد. تنها با انتخاب نمودن هر جز درین مینو آنرا حاظر یا غایب نمود.
با ستفاده ازین مینو میتوان تاریخ جاری و دیگر مطالب را از پروگرام های دیگر داخل پروگرام WordPad نمود که قرار ذیل اند.
توسط این جز مینو متوانیم تاریخ جاری را داخل متن خویش نمود. با انتخاب این یک دریچه باز میگردد که انواع تاریخ و وقت حاظر را میتوان از آن انتخاب و داخل متن نمود.
با انتخاب این جز مینو دریچه باز میگردد که حاوی لست تمام پروگرام های میباشد که در کمپیوتر نصب اند. از اینطریق میتوان داخل آن پروگرام ها شده مواد مورد نظر خویش را تهیه دیده و دوباره داخل پروگرام خود شد. .مثلا میخواهیم چارتی از پروگرام Excel داشته باشیم تا عملیات حسابی را انجام بدهیم و به همین ترتیب صفحات از پروگرام های دیگررا نیز میتوان داخل پروگرام خویش ساخت. بعد ازختم کار بالای پروگرام مربوطه هر گاه در صفحه پراگرام WordPad کلیک نمایم دوباره به این پروگرام داخل میشویم. این دریچه حاوی دو جز میباشد:
Create New:
توسط این جز اول از لست پروگرام ها یک پروگرام را انتخاب نموده بعدأ دکمه OK را فشار میدهیم صفحه یا پروگرام مربوطه داخل پروگرام WordPad باز گردیده و میتوان بالای آن کار نمود.
Create form File:
توسط این میتوان یک فایل که در پروگرام های دیگر حفظ نموده باشیم داخل پروگرام خویش نمود. این جز صفحه جدید را در همین دریچه باز نموده که حاوی یک جوکات تحت نام File میباشد که درین چوکات باید آدرس دقیق فایل خویش را نوشته نمود در غیر آن توسط دکمه Brows میتوان موقیعت فایل خویش را تعین کرد.
Link
توسط link میتوان کاپی فایل که داخل پروگرام خویش نموده ایم با فایل اصلی آن ارتباط داده تا تغیرات که در فایل اصلی انجام میدهیم در فایل که در پروگرام WordPad داخل شده نیز انجام بپذیرد. بعد از برقراری link هر تغیرات که در فایل اصلی انجام دهیم نتایج آن را در فایل که داخل پروگرام WordPad ساخته ایم مشاهده خواهیم کرد.
با استفاده ازین مینو میتوان نوع و سایز خط, حاشیه هاو سطر اول متن , نمبر گذاری لست ها و ترتیب و تنظیم لست های چند ستونی و غیره را تعین نمود. که دارای اجزا ذیل اند:
Font:
با استفاده ازین جز مینو میتوان در دریچه بعدی نوع خط, سایز خط, رنگ و دیگر اشکال را برای کلمات متن خویش تعین نمود. دریچه مذکور دارای بخش های ذیل میباشد:
Font: از لست تحت این عنوان میتوانیم نوع خط را انتخاب نمایم.
Font Style: از لست تحت این عنوان میتوان ستایل های مانند درشت نوشتن, مایل نوشتن و غیره را برای متن خویش انتخاب نمایم.
Size: از این باکس اندازه خط را انتخاب مینمایم.
Color: درین باکس رنگ متن خویش را از میان رنگ ها انتخاب مینمایم.
توسط این جز مینو میتوان نقطه های که هریک نماینگر یک جز یک لست میباشد داخل متن خویش نمود.
با انتخاب این جز مینو دریچه باز میگردد که میتوان در آن حاشیه های طرف راست و چپ و سطر اول متن خویش را تعین نمود. همچنان درین دریچه میتوان موقیعت متن ,جمله و یا کلمات خویش را با استفاده از Alignment تعین نمود. طوری که Left کلمات را به طرف چپ انتفال میدهد, Right کلمات را به طرف راست و Center کلمات را در مرکز صفحه قرار میدهد.
Tabs:
هرگاه خواسته باشیم که لست ترتیب نمایم که دارای چندین ستون باشد و با فشار کلید Tab به سهولت کرسر را به هر ستون آن انتقال دهیم اولا باید موقیعت خیز کلید Tab را نظر به خط کش روی صفحه تعین نمایم. جهت انجام این عمل از Tabs در مینوFormat استفاده مینمایم. با انتخاب Tabs ازین مینو دریچه باز میگردد که درآن جا میتوان موقیعت هر ستون لست را نظر به خط کش صفحه تعین نمایم بعد از نوشتن نمبر با فشار دکمه Set میتوان تعین نمود. با فشار دکمه Clear میتوان نمبر set شده را حذف نمود.
مایکروسافت آفس (Microsoft Office)
مایکروسافت آفس مجموعه از پروگرام های چون Project, Access, Power point, Excel, Word و غیره میباشد که هر کدام آنها به مقاصد مختلف چون انجام کارها و فعالیت های اداری , محاسباتی و غیره استفاده میگردد.
مایکروسافت ورد
Microsoft Word
مایکروسافت ورد یکی از پروگرام های مجموعه Microsoft Office میباشد. که نه تنها مختص به انجام فعالیت های طباعتی چون طبع و نشر مکاتیب, رساله ها , کتاب ها و غیره میباشد بلکه درین پروگرام بعضی فعالیت های حسابی , داخل نمودن و تصحیح تصاویر, اشکال و غیره نیز انجام پذیر است.
معرفی دریچه پروگرام ورد
ساختن یک مکتوب جدید Creating new document
در این پروگرام نه تنها مضمون و یا متن را بلکه هر چیز را مانند تصویر, اشکال , اعداد و غیره که داخل یک فایل میسازیم و آنرا به حافظه دایمی کمپیوتر میسپاریم آنرا به حیث داکومنت قبول مینماید. یا به عباره دیگر کمپیوتر فایل های راکه درین پروگرام ساخته شده اند بنام ورد داکومنت میشناسد. جهت ساختن یک داکومنت جدید و درج آن به حافظه دایمی باید مراحل ذیل را طی نمود.
بعد از باز نمودن پروگرام توسط کیبورد متن خویش را تایپ مینمایم. همچنان میتوان نظر به ضرورت تصاویر , اشکال و غیره را نیز داخل متن خویش نمود.
بعدأ جهت ثبت نمودن آن به حافظه دایمی از میوی File این پروگرام Save را انتخاب مینمایم.
در دریچه بعدی که نمایان میگردد در باکس Save in موقیعت که در آن فایل باید ثبت گردد انتخاب مینمایم.
در باکس File Name اسم فایل را تایپ نموده بالای دکمه Save کلیک مینمایم. فایل مذکور ثبت گردیده بعدأ میتوانیم به متن و یا فایل خویش ادامه دهیم. اما فابل یاد آوری است که جهت Save نمودن تغیرات وارد شده در یک فایل قبلأ Save شده صرف ضرور است تا از مینوی File , Save را انتخاب نمایم.
حفظ نمودن فایل قبلا حفظ شده تحت نام یا موقیعت مختلف Save As
بعضأ ضرورت میافتد تا فایل را که قبلأ در حافظه کمپیوتر حفظ داریم تحت یک نام مختلف و یا در موقیعت مختلف مانند Floppy disk و غیره سیف نمایم که با طی مراحل ذیل میتوانیم این عمل مرا اجرا نمود:
اولا فایل مورد نظر خویش را از طریق Open از میوی File باز مینمایم.
بعدأ از مینوی File , Save as را انتخاب مینمایم.
با انتخاب Save as دریچه باز میگردد که در آن میتوان در باکس Save in موقیعت و در باکس File name اگر خواسته باشیم نام فایل را تعین نموده بعدأ بالای دکمه Save کلیک مینمایم.
بسته نمودن فایل و پروگرام Closing a file and exiting the program
با بسته نمودن یک فایل تنها فایل موجود بسته میگردد بلکه با بسته نمودن پروگرام نه تنها پروگرام بلکه هر فایل که باز باشد بسته میگردد.
با انتخاب Close از مینوی File میتوان فایل و یاصفحه باز و حاضر با بسته نمود .
اما با انتخاب Exit از مینوی File میتوان تمام پروگرام را بسته و از ان خارج شد.
باز نمودن یک فایل قبلا سیف شده Opening a saved file
از طریق این کمند میتوان فایل های که قبلا سیف گردیده اند باز و مورد استفاده قرار داد. باید خاطر نشان ساخت که از اینطریق میتوان فایل ها را از موقیعت ها مختلف چون Floppy disk , CD ROM , درایف های چون C,D و غیره موقیعت ها باز نمود. یک فایل را میتوان با طی مراحل ذیل باز نمود.
بعد از باز نمودن پروگرام از مینوی File , Open را انتخاب مینمایم.
در نتیجه دریچه باز میگردد که از باکس Look in موقیعت که فایل ما در آن موجود است انتخاب مینمایم.
بعدأ فایل مورد نظر خویش را در موقیعت انتخاب شده انتخاب نموده بالای دکمه Open کلیک مینمایم. فایل مورد نظر روی صفحه باز میگردد.
تعین نمودن فاصله حاشیه های صفحه از متن و انتخاب شکل صفحه Setting page margins and page orientation
قبل از تایپ نمودن متن و یا چاپ نمودن آن ضروریست تا صفحه را ترتیب و تنظیم نمایم . یا به عباره دیگر حاشیه های چهار اطراف صفحه و شکل صفحه را تعین نمایم.
با انتخاب Page Setup از مینوی File دریچه باز میگردد که دارای صفحات چون Margins, Paper و Layout میباشد که ما درین مبحث تنها صفحه Margins آنرا مطالعه مینمایم که دارای بخش های ذیل میباشد.
Margins:
توسط این بخش در باکس های چون Top اندازه فاصله متن را از لبه فوقانی صفحه و به همین ترتیب در باکس Bottom اندازه فاصله متن را از لبه تحتانی صفحه , در باکس Right اندازه فاصله متن را از لبه راست و در باکس Left اندازه فاصله متن را از لبه چپ صفحه تعین مینمایم.
Orientation :
درین بخش با کلیک نمودن بالای یکی از اشکال صفحه میتوان شکل صفحه موجود را به Landscape یا به شکل افقی که عمومأ بعضی شهادتنامه ها را بدین شکل پرنت مینمایند و یا Portrait یا عمودی که عمومأ تمام موضوعات را بدین شکل پرنت مینمایند تعین نمود.
بعدأ با کلیک نمودن بالای دکمه OK میتوان مشخصات فوق را قبول و با کلیک نمودن بالای دکمه Cancel مشخصات مذکور را کنسل نمود.
نمایش صفحه و یا متن قبل از چاپ شدن Print preview the page
بعد از ختم کار بالای یک داکومنت و یا قبل از به چاپ رسانیدن یک صفحه ضروریست تا متن خویش را طور مشاهده نمایم که گویا متن خویش را روی صفحه چاپ شده مشاهده مینمایم. جهت انجام این عمل میتوان یا از مینوی File , Print preview را انتخاب نمود و یا از Standard Toolbar با این Iconکلیک نمود.
چاپ نمودن یک داکومنت Printing a document
بعد از اینکه ترتیب و تنظیم صفحه و تایپ متن صورت گرفت اینک داکومنت مذ کور آماده چاپ میباشد که میتوان با طی مراحل ذ یل آنرا به چاپ رسانید:
اولأ باید پرنتر به کمپیوتر وصل و نصب باشد بعد از آماده ساختن داکومنت از مینوی File , Print را انتخاب مینمایم که در نتیجه دریچه باز میگردد که توسط آن میتوان مشخصات پرنت نمودن متن را انتخاب نمود. که قرار ذیل اند.
نوت: طوریکه در مثال نیز در تحت باکس Pages نشان داده شده است برای پرنت نمودن صفحات مختلف در بین نمبر صفحات علامه کامه و جهت پرنت نمودن صفحه تا صفحه در بین نمبر صفحات علامه منفی را میگذاریم.
تصحیح نمودن و یا کار بالای یک متن Editing a document
عده زیاد عملیات چون Find, Replace, Select All, Paste special, Paste, Copy, Cut و غیره را که جهت انجام تصحیح متن روی صفحه مورد استقاده قرار میگیرد عمومأ درمینوی Edit تمام پروگرام های MS Office بوده و عین عملیات را اجرا مینمایند. بنأ جهت معلومات هرچه بیشتر و جهت جلوگیری از تکرار عین مطلب به خلص تفصیل انها به پروگرام WordPad در همین کتاب مراجعه نمایید. اما بعضی فرامین درین مینوی اضافه گردیده اند که قرار ذیل اند.
Office Clipboard :
هر چیز را که در پروگرام ها Cut و یا Copy نمایم کمپیوتر انها را جهت Paste نمودن بعدی نزد خود در محل به نام Clipboard حفظ مینماید که با هر بار فرمان Paste آنرا در موقیعت حاضر کرسر نصب مینماید. در نگارش های قبلی Windows طوری بود که کت و یا کاپی نمودن متن دوم متن اولی کت و یا کاپی شده که در Clipboard موجود بود از بین میبرد و جای را برای متن کت و یا کاپی شده جدید خالی مینمود. اما در نگارش های جدید ویندوز میتوان به تعداد بیست و چهار متن را بدون از بین رفتن متن های کت و یا کاپی شده قبلی در Clipboard بگنجانید. با انتخاب Office Clipboard از مینوی Edit صفحه Clipboard با محتویات آن ظاهر میگردد که با کلیک نمودن بالای متن های کت و یا کاپی شده آنها را در موقیعت کرسر Paste مینماید.
Clear
با انتخاب Clear میتوان یا فارمت و یا خود متن انتخاب شده را کلیر یا پاک نمود. طوریکه :
اولأ متن یا کلمه مورد نظر خویش را انتخاب مینمایم.
بعدأ از مینوی Edit, Clear و از مینوی فرعی آن نظر به ضرورت جهت از بین بردن فارمت متن Formats و جهت از بین بردن خود متن یا کلمه انتخاب شده Contents را انتخاب مینمایم.
اشکال مختلف نمایش صفحه Views of the page
بخش اول مینوی View اشکال مختلف نمایش صفحه را نشان میدهد. گرچه هرکدام آنها مانند Normal Outline, Print layout, Web layout به مقاصد مختلف استقاده میگردند اما برای نو آموزان و مبحث این کتاب یک نما از صفحه چیزی بیش نیست. استعمال کننده گان این پروگرام عمومأ جهت نوشتن مکاتیب و نامه های کوچک درمینوی view , بالای Print layout کار مینمایند.
ظاهر و عایب ساختن تول بار ها از روی صفحه Appearing and vanishing toolbars
در تمام پروگرام های آفس استعمال کننده میتواند نظر به ضرورت کاری خویش تول بار های مختلف را ظاهر و در وقت غیر ضرورت تول بار مذکور را از روی صفحه پنهان نماید. طوریکه
جهت ظاهر ساختن یک تول بار از مینوی View, Toolbar را انتخاب کرده و از مینوی فرعی بالای تول بار مورد نظر کلیک مینمایم.
اما جهت عایب نمودن تول بار مذکور از همین طریق میتوان بالای اسم تول بار مذکور کلیک نمود.
به عین شکل جهت ظاهر نمودن خطکش روی صفحه در مینوی View بالای Ruler کلیک مینمایم و جهت عایب نمودن آن دوباره بالای Ruler در مینوی View کلیک مینمایم.
داخل نمودن سر ورقی و پاورقی در متن Inserting Header & Footer
سرورقی و یا پا ورقی عناوین کوچک میباشد که میتواند در قسمت فوقانی و یا تحتانی هر صفحه یک کتاب درج گردند. در سرورقی و یا پاورقی نه تنها میتوان عناوین کوچک مانند نام نویسنده کتاب, نام کتاب و غیره را داخل نمود بلکه تاریخ, وقت, نمبر صفحه و غیره را میتوان داخل نمود. با داخل نمودن Header و یا Footer دریک صفحه آن به شکل اتوماتیک در تمام صفحات داخل میگردد.
مراحل داخل نمودن Header و Footer
اولأ از مینوی View , Header and Footer را انتخاب مینمایم.
بعدأ محل داخل نمودن سرورقی و پاورقی در بین چوکات ظاهر گردیده که در قسمت بالای صفحه میتوان سرورقی و در قسمت پایین صفحه پاورقی را تایپ نمود.
Header and Footer دارای تول باری میباشد که قرار ذیل است:
با کلیک نمودن بالای این دکمه میتوان نمبر صفحات را در سرورقی و یا پاورقی داخل نمود.
توسط این دکمه نمبر تعداد مجموعی تمام صفحات داکومنت را داخل نمود.
این دکمه را جهت فارمت نمودن نمرات صفحه استفاده مینمایند. با کلیک نمودن بالای این دکمه دریچه باز میگردد که در آن نوع نمرات و سلسله آغاز آنرا میتوان تعین نمود.
توسط این دکمه میتوان تاریخ حاضر را در موقیعت کرسر داخل نمود.
توسط این دکمه میتوان وقت حاضر را داخل سرورقی یا پاورقی نمود.
با استفاده از این دکمه میتوان متن داکومنت را ظاهر و یا غایب نمود.
توسط این دکمه میتوان کرسر را از سرورقی به پاورقی و یا از پاورقی به سرورقی انتقال داد.
با استفاده از این دکمه ها میتوان کرسر را را یک سرورقی یا پاورقی به سرورقی یا پاورقی دیگری انتقال داد.
بعد از ختم کار بالای Header and Footer با فشار این دکمه تول بار مذکور بسته گردیده و کرسر نیز از Header and Footer به متن انتقال میابد.
Full Screen یا نشان دادن صحفه به شکل مکمل
بعضأ ضرورت میافتد تا صفحه کار خویش را به شکل مکمل بدون تول بار ها و مینو بار مشاهده نمایم. درین حالت ازفرمان Full Screen استفاده مینمایم طوریکه:
اولأ از مینوی View , Full Screen را انتخاب مینمایم.
درین حالت تمام مینو بار , و تمامی تول بار ها عایب گردیده میتوانیم صفحه را به صورت مکمل تماشا نمایم. بعد از ختم کار بالای دکمه Close Full Screen کلیک نموده و صفحه را به حالت عادی آن میتوان مشاهده نمود.
نزدیک و یا دور نشان دادن صفحه Zooming the page
با بلند بردن فیصدی zoom صفحه را میتوان هرچه بیشتر از نزدیک مشاهده نمود اما بر عکس با کاستن از فیصدی zoom صفحه را میتوان هرچه بیشتر از دور مشاهده نمود. در دریچه که با انتخاب zoom از مینوی View باز میگردد میتوان فیصدی مورد نظر خویش را انتخاب نمود. فیصدی زوم را میتوان با استقاده از Standard Toolbar تعین نمود
قطع نمودن صفحه Inserting Page break
در پروگرام ورد میتوان صفحه کار را از قسمت که خواسته باشیم قطح و Page break داخل نمایم. در هر جا که خواسته باشیم میتوانیم صفحه را قطح نمایم. طوریکه :
اولأ کرسر را درآن قسمت صفحه میگذاریم که میخواهیم Page break را داخل نمیایم.
بعدأ از مینوی Insert , bread را انتخاب مینمایم.
در دریچه بعدی Page break را انتخاب کرده بالای دکمه OK کلیک مینمایم.
داخل نمودن نمبر صفحات Inserting Page Numbers
داکومنت که اضافه تر از یک صفحه داشته باشد ضروری است تا جهت مشخص نمودن صفحات آن نمبر صفحات را داخل نمایم . در پروگرام ورد میتوان موقیعت , نوع و دیگر مشخصات نمبر صفحات را تعین نمود. نمبر صفحات را میتوان به طریق ذیل داخل صفحه نمود.
اولأ داکومنت یا فایل خویش را باز کرده و از مینوی Insert , Page Numbers را انتخاب مینمایم.
با انتخاب Page Numbers دریچه باز میگردد که دارای اجزا ذیل اند:
در باکس Position موقیعت نمبر را در قسمت های تحتانی و یا فوقانی صفحه تعین مینمایم.
در باکس Alignment موقیعت نمبر را در قسمت های فوقانی و تحتانی صفحه تعین نمود.این موقیعت ها میتواند راست, چپ , مرکز و غیره باشد.
با کلیک نمودن بالای دکمه Format دریچه باز میگردد که با استفاده از آن از باکس Number Format نوع نمبر را انتخاب نموده و در باکس Start at نمبر که با آن page numbering را آغاز نمایم انتخاب مینمایم.
بعدأ در هردو دریچه ها بالای دکمه های OK کلیک نموده نمبر صفحات تعین میگردد.
داخل نمودن وقت و تاریخ حاضر به داکومنت Inserting Date & Time
تاریخ و وقت حاضر در هنگام Setup و یاترتیب و تنظیم کمپیوتر تعین میگردد. این Setup همیشه بدون تغیر باقی میماند چرا که حتی اگر کمپیوتر خاموش هم باشد بطری که هربار با روشن شدن کمپیوتر چارج میشود سیستم را فعال نگهمیدارد. به همین ترتیب جنتری و ساعت کمپیوتر همیشه فعال میباشد که بااستفاده از آن میتوانیم همیشه وقت و تاریخ حاضر را داخل فایل های خویش بسازیم. تاریخ و وقت حاضر را میتوان به شکل ذیل داخل داکومنت خویش ساخت.
اولأ کرسر را در متن خویش در قسمت تعین شده برای داخل نمودن تاریخ و وقت قرار میدهیم.
از مینوی Insert , Date and Time را انتخاب مینمایم.
در دریچه بعدی که انواع مختلف تاریخ و وقت حاضر را نشان میدهد, تاریخ و وقت مورد نظر خویش را انتخاب نموده بعدأ بالای دکمه OK کلیک مینمایم.
داخل نمودن سمبول های مختلف به متن Inserting Symbols
طوریکه شما میدانید در طباعت سمبول های زیادی موجود است که میتوانند در یک متن به مقاصد مختلف استعمال گرددند. چون تعداد این سمبول ها بسیار زیاد اند بنأ در یک کیبورد بالای کلید ها نمیتوانند بگنجند. برای حل این موضوع و سهولت در کار ها سمبول های مذکور را در پروگرام ها داخل نمودند که بعدأ استعمال کننده گان بتوانند از انها استفاده نمایند. برای داخل نمودن سمبول ها باید مراحل ذیل را طی نمود:
اولا کرسر را در متن در قسمت قرار میدهیم که بخواهیم سمبول را در آنجا داخل نمایم.
بعدأ از مینوی Insert, Symbol را انتخاب مینمایم.
در دریچه بعدی سمبول مورد نظر خویش را انتخاب نموده بعدأ بالای دکمه Insert کلیک مینمایم.
بعد از داخل شدن سمبول در صفحه با کلیک نمودن بالای دکمه Cancel دریچه را بسته مینمایم.
داخل نمودن تبصره در مورد یک کلمه در متن Inserting Comment
تبصره یا Comment معلومات اضافه است که برای هرچه روشن ساختن یک مطلب در یک متن استفاده میشود. تبصره یا Comment استفاده کننده را قا در به فهمیدن بعضی مطالب در مورد متن یک داکومنت ساخته و انرا رهنمایی میکند. Comment را میتوان به طریق ذیل داخل متن خویش ساخت:
اولأ باید کرسر خویش را در پهلوی کلمه گذاشت که در مورد میخواهیم تبصره بنویسیم.
بعدأ از مینوی Insert, Comment را انتخاب مینمایم.
با انتخاب کمنت باکسی ظاهر میگردد که در آن میتوانیم کمنت خویش را بنویسیم. بعدأ بعد از ختم تبصره کرسر خویش را دوباره به متن خویش انتقال داده و متن خویش را ادامه میدهیم.
Comment را میتوانیم با متن به چاپ برسانیم و یا اینکه آنرا از روی صفحه خویش پنهان نمایم. طوریکه برای پنهان یا غایب ساختن کمنت از روی صفحه از مینوی View, Markup را انتخاب مینمایم. به همین طریق برای نمایان ساختن آن به روی صفحه دوباره از مینوی View, Markup را انتخاب مینمایم.
داخل نمودن پاورقی Inserting Footnote & Endnote
فوت نوت و ایند نوت معلومات نسبتأ به تفصیل نسبت به کمنت هستند که در مورد محتویات یک متن و یا در مورد بعضی کلمات خاص یک متن ارایه میگردند. فوت نوت عمومأ در اخیر صفحه داخل گردیده در حالیکه ایند نوت در اخیر داکومنت یعنی اگر کتابی باشد در اخیر کتاب درج میگردد. فوت نوت و ایند نوت میتواند کلمات که در مورد ان معلومات باید ارایه گردد توسط سمبول ها, حروف و اعداد در متن نشانی نموده بعدأ در اخیر صفحه و یا در اخیر داکومنت معلومات مفصل را در مورد آنها ارایه نماید.Footnote و Endnote را میتوان به طریق ذیل داخل متن خویش ساخت:
اولأ کرس را در پهلوی کلمه که میخواهیم در مورد فوت نوت یا ایند نوت درج نمایم میگذاریم.
بعدأ از مینوی Insert , Reference و بعدأ از مینوی فرعی آن Footnote را انتخاب مینمایم.
با انتخاب فوت نوت دریچه باز میگردد که دارای اجزا ذیل میباشد.
در بخش Location نظر به ضرورت Footnote و یا Endnote را انتخاب مینمایم.
در بخش دوم که بخش Format یا شکل دهی نمبر فوت نوت یا ایند نوت است میتوان نوع یا شکل نمبر یا سمبول را برای نشان دادن فوت نوت و یا ایند نوت انتخاب نمود طوریکه:
در باکس Number Format نوع نمبر یا حروف را تعین مینمایم.
در باکس Custom mark با کلیک نمودن بالای دکمه Symbol و انتخاب سمبول میتوان به عوض نمبر سمبول های مختلف را انتخاب نمود.
در باکس Start at میتوان نمبر آغاز فوت نوت و یا ایند نوت را تعین نمود.
بعد از تعین مشخصات فوق جهت ختم کار بالای دکمه OK کلیک مینمایم.
مشخص نمودن تصاویر و اشکل در یک متن Captioning the pictures & shapes
عمومأ در کتب اشکال , تصاویر , جدول ها و غیره را با نمرات و کلمات مشخص میسازند. مثلأ در بعضی کتب درسی اشکال را با نمرات و کلماتی مانند ( شکل 1 و شکل 2 ................و یا جدول 1 , جدول 2 ...........) مسما و مشخص مینمایند. این جدول ها اشکل و تصاویر را میتوان به طریق ذیل با Caption مشخص ساخت:
اولأ تصویر , شکل و یا جدول مورد نظر خویش را باید انتخاب یا Select نمود.
بعدأ از مینوی Insert, Reference و از مینوی فرعی آن Caption را انتخاب مینمایم.
با انتخاب کپشن دریچه باز میگردد که دارای بخش های ذیل است:
اولأ از باکس Label عنوان را نظر به تصویر, جدول و شکل انتخاب شده خود انتخاب مینمایم که این label در باکس Caption در بالا نمایان میکردد.
از باکس Position موقیعت Caption را در بالای شکل و یا در پایین شکل انتخاب مینمایم.
با کلیک نمودن بالای دکمه Numbering میتوان از دریچه بعدی نوع نمبر کپشن را تعین نمود.
در ختم تعین مشخصات بالا بالای دکمه OK کلیک مینمایم.
داخل نمودن تصاویر به متن Inserting Pictures
در پروگرام ورد سهولت این موجود است تا تصاویر مخلتف را نظر به ضرورت متن خویش داخل صفحه نمایم. تصاویر را میتوان از موقیعت های مخلتف مانند CD ROM, Hard & Floppy Disk و غیره داخل نمود. بعضی تصاویر که در خود Windows موجود است نیز میتوان به مقاصد مختلف داخل متن خود ساخت.
داخل نمودن تصاویر ویندوز
اولأ کرس خویش را در روی صفحه جای که میخواهیم تصویر داخل گردد میگذرایم.
بعدأ از مینوی Insert, Picture و از مینوی فرعی آن Clip Art را انتخاب مینمایم.
با انتخاب کلیب آرت Task pane باز میگردد که در قسمت تحتانی آن Clip Organizer موجود بوده که بالای آن کلیک مینمایم.
با کلیک نمودن بالای Clip Organizer در قسمت تحتانی Task pane دریچه باز میگردد. در لست فولدر ها در این دریچه بالای علامه جمع که در پهلوی فولدرOffice Collection قرار دارد یک بار کلیک مینمایم.
بعدأ در لست فولدر هایکه در بین فولدرOffice Collection موجود است نمایان میگردند. تمام تصاویر نظر به نوعیت شان کتگوری گردیده و در بین این فولدر ها تقسیم بندی گردیده اند. فولدر های مذکور نظر به محتویات شان نام گذاری گردیده اند. با کلیک نمودن بالای یکی از فولدر ها محتویات آنها را در صفحه پهلوی آن ظاهر میسازد.
بعدأ تصویر مورد نظر را توسط موس گرفته و داخل متن خویش میگذاریم.
داخل نمودن تصاویر از حافظه کمپیوتر مانند CD ROM, Hard & Floppy Disk
اولأ کرس خویش را در روی صفحه جای که میخواهیم تصویر داخل گردد میگذرایم.
بعدأ از مینوی Insert, Picture و از مینوی فرعی آن From Fileرا انتخاب مینمایم.
با انتخاب From file دریچه باز میگردد که با استفاده از آن موقیعت فایل یا تصویر مورد نظر را انتخاب کرده و تصویر خویش را انتخاب مینمایم.
بعدأ بالای دکمه Insert کلیک نموده تصویر داخل متن یا داکومنت میگردد.
داخل نمودن اشکال مختلف به داکومنت Inserting Auto shape
Auto shapes اشکال اند که استفاده کننده میتواند به مقاصد مختلف آنها را داخل متن خویش نماید. این اشکال که متشکل از انواع لین ها, تیر ها , اشکال مانند بیضوی, مثلث, مستطیل و غیره میباشند به طریق ذیل میتوانند داخل متن گردند:
اولأ کرسر را روی صفحه متن میگذاریم.
بعدأ از مینوی Insert, Picture و از مینوی فرعی آن Auto Shapes را انتخاب مینمایم.
با انتخاب Auto Shapes تول بار باز میگردد که تمام اشکال در کتگوری های مختلف در آن موجود میباشند. با کلیک نمودن بالای هرکتگوری لست همان کتگوری باز میگردد که با کلیک نمودن بالای شکل مورد نظر شکل انتخاب میگردد.
بعدأ توسط موس پاینتر که شکل خویش را به علامه جمع تبدیل نموده میتوان شکل را روی صفحه ترسیم نمود.
نوشتن عناوین متن و یا لواح به ستایل های مختلف
در پروگرام ورد میتوانیم عناوین متن ها و بعضی مطالب دیگر را به رنگ ها و ستایل های خیلی مرغوب تایپ نمایم طوریکه:
اولأ از مینوی Insert, Picture و از مینوی فرعی Word Art را انتخاب مینمایم.
در دریچه بعدی که متشکل از اقسام ستایل های خط است یکی انها را انتخاب نموده بالا دکمه OK کلیک مینمایم.
در دریچه بعدی عنوان خویش را تایپ نموده در عین دریچه نوع و سایز خط و دیگر مشخصات مانند bold, italics و غیره را انتخاب کرده بالای دکمه OK کلیک مینمایم.
بعدأ توسط موس میتوان عنوان را در قسمت مورد نظر در صفحه انتقال و قرار میدهیم.
داخل نمودن محتویات یک داکومنت یا فایل خارجی به متن Inserting File
بعضأ ضرورت میافتد تا محتویات یک فایل خارجی را داخل متن یا داکومنت خویش نمایم. طوریکه:
اولأ از کرسر را در روی صفحه در جای میگذاریم که بخواهیم محتویات فایل خارجی داخل شود.
بعدأ از مینوی Insert, File را انتخاب مینمایم.
با انتخاب فایل دریچه باز میگردد که در آن موقیعت فایل مورد نظر را تعین و بعدأ فایل را انتخاب مینمایم
بعد از انتخاب فایل مورد نظر بالای دکمه Insert کلیک مینمایم.
شکل دادن کلمات در یک متن Formatting Text
در پروگرام ورد میتوان کلمات, عناوین و غیره را در یک متن نظر به ضرورت رنگ داده سایز , نوع خط و دیگر مشخصات آنها را تغیر داده تعین نمود. جهت سهولت هر چه بیشتر در کار ها عده کثیر فرامین مربوط شکل دادن خط در میله بنام Formatting Toolbar که در قسمت فوقانی صفحه پروگرام موجود است گنجانیده شده اند.
طریق شکل دادن کلمات
اولأ جهت شکل دادن کلمات ضروری است تا کلمات مورد نظر را در متن توسط موس پاینترانتخاب یا بلاک نمود.
بعدأ با کلیک نمودن بالای اجزا تول بار ذیل میتوان مشخصات کلمات را تعین نمود.
امید است شاگردان محترم از این تحریر درسـی دســــت داشته معلومات کــافـــی در مورد کــــمـــپـــیـــــوتــــر حــــا صــــل و بـهــربــــــــــــــرداری نــــــــمـــــوده بــا شــــنــــــــد.
مــوفــق و شــــاداب باشــد.
امید رسا